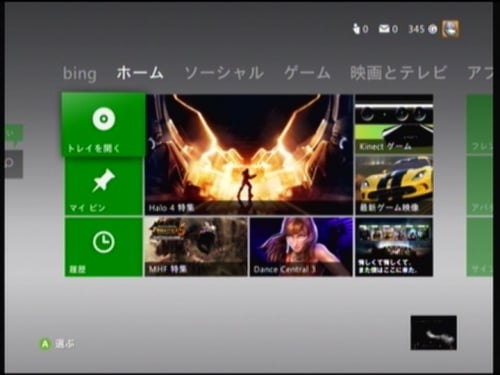
秋から冬にかけて、マイクロソフトは『Xbox 360』に革新的なアップデートを実施しています。ひとつは『Internet Explorer』(以下『IE』)の搭載。『Xbox 360』で快適にウェブをブラウジングできるようになりました。もうひとつは、スマートフォンやタブレット、パソコン(PC)をコントローラー代わりにして『Xbox 360』を操作できる『Xbox SmartGlass』のリリースです。これらを実際に試してみましたので、レビューをお届けします。
●PC同様にウェブが使える?
テレビゲームでウェブが利用できたのは、筆者が小学生の頃(1998年)発売された『ドリームキャスト』でした。当時は革新的でしたが、そもそもインターネット回線を持っている人が少なく、あまり普及はしませんでした。しかし今や、3大据え置き機の2つ、『Wii』や『PS3』ではゲーム機専用のブラウザを用いてブラウジングできますし、携帯ゲーム機でもブラウジングできる時代となりました。しかし、ほとんどのユーザーは、2,3度使用して機能を使わなくなってしまう人が多いそうです。『Xbox360』では『IE』の搭載により、PCと同様に快適なブラウジングができるのでしょうか。
●何か特殊なことするの?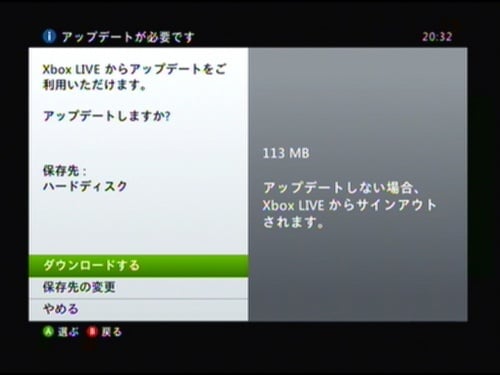
いえ全然。『ゴールドメンバーシップ”に加入していれば難なく導入することができます。LANにつないで『XBOXLIVE』をアップデートするだけでいいんです。面倒なポート開放なんかも筆者の環境では不要でした。ただ、まれに接続できない人がいるみたいなので、その場合はPCからルーターへ接続し、「UDP 88 3074」「TCP 3074」のポートを開放してみてください。
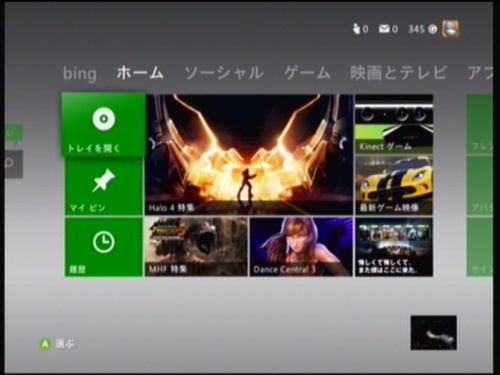
さあ、つながりました。今回は音声認識機能も追加され、『Kinect』を持っているとちょっと楽しいことができます。
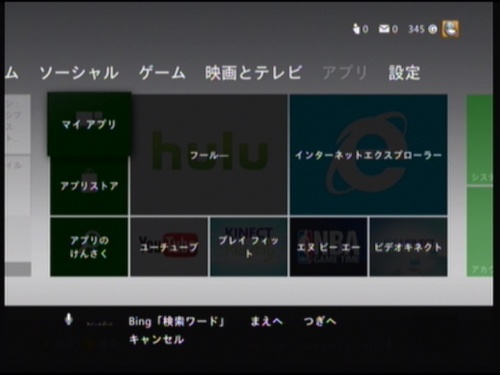
開けゴマの要領で「Xbox!! インターネットエクスプロウラー!!」 と、言ってみて下さい。勝手に『IE』を起動してくれます。ついにゲーム機はここまできたか......。イジわるな気持ちになってネイティブっぽい発音や、わざと滑舌(かつぜつ)を悪くして発言しても90%くらいの割合で認識してくれると体感しました。
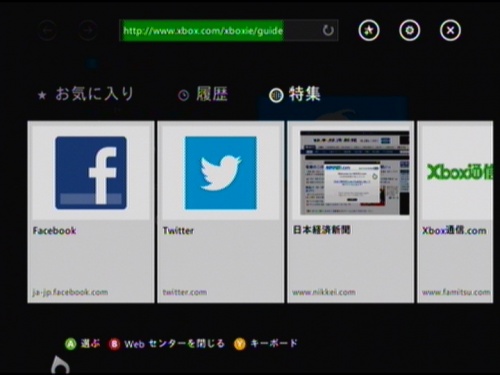
では早速『IE』でブラウジングしてみましょう。いくつか、特集と題して『Twitter』や『Facebook』、『Yahoo Japan』等がボタンを押すだけで飛べるようになっています。特集の内容は変更されるかもしれませんので、気に入ったページがあれば、お気に入りに入れておきましょう。
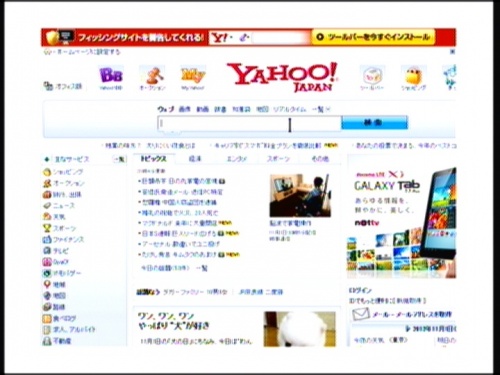
まずは『Yahoo Japan』にアクセスしてみます。使い慣れたPCと変わらないページがでてきました。ここでは音声による操作はできないので、キーボードもしくはコントローラーで文字を入力し操作していきます。ガジェットと入力し、ガジェ通へアクセスしてみましょう。
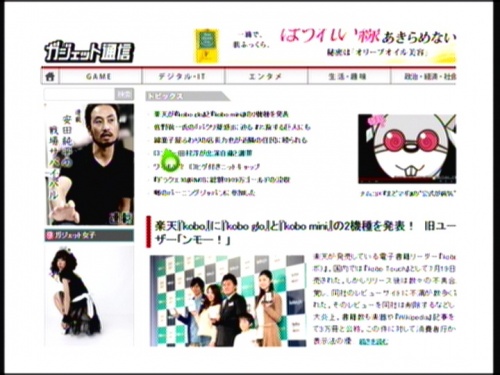
検索結果画面から、ガジェ通へ飛んでも何不自由なく表示すること出来ました。別段操作がモッサリすることもなく、重さもそんなに感じませんでした。コントローラーによるブラウジングも不便に感じることはなくスクロールも楽々。『IE』を使ってるので、ほとんどのページが見られるみたいです。『YouTube』の再生もできますし、ウェブを見る環境としては十分に機能しそうです。
●目玉機能の『SmartGlass』はもう利用できる?
E3 2012: Xbox SmartGlass(YouTube)
http://youtu.be/ZtFjCGg1N68
これだけでは終わりません。『SmartGlass』という機能も新たに追加されました。手持ちのスマートフォンやタブレット、パソコンとリンクし、『Xbox360』の画面でブラウジングや、自分のプレイリストにある音楽や映像を再生できるというもの。デバイスをコントローラに利用できるだけと思うかもしれませんが、シチュエーションが合えば可能性無限大のこのツール。たとえば自分で撮影した動画を『Xbox360』で再生しようとしたら、従来はDVDに焼いたりしなければならず面倒であったのが、『SmartGlass』でリンクするだけで楽々再生できるのは魅力ですね。また、今後、ゲームともリンクしてデバイスからの操作やサブ画面として利用できるそうなので、ゲーマーの方は要チェック!!
……ところが、公式ページのxbox.comには、
Xbox SmartGlass は、2012年末に提供予定です。Xbox SmartGlass は、対応のゲームやXbox LIVE コンテンツとともにお楽しみいただけます。ご利用いただくにはインターネット接続環境と、対応デバイスが必要です。また、Xbox SmartGlass が利用可能な一部のコンテンツまたは機能をご利用いただくには、Xbox LIVE ゴールドメンバーシップが必要な場合があります。お使いのデバイスによって、Xbox SmartGlass でご利用いただける機能が異なる場合がございます。予めご了承ください。
※Xbox SmartGlass - Xbox.com
http://www.xbox.com/ja-JP/live/smartglass より引用
とのアナウンスしかなく、インストールのやり方や、ストアでどのように導入し、どのように動かすかはサポートされていませんでした。『Xbox』のカスタマーサポートのアクセサリー部門に電話で問い合せてみるも、残念ながらサポートされていませんでした。しかし、アナウンスこそされていませんが、『SmartGlass』はリリースされている模様。AndroidとiOS向けにアプリが入手可能とのことです。
残念ながら筆者は未だにガラケーを愛用しているため、機能を使うことができないかと思われましたが、編集部でWindows8搭載のタッチパネルノートPCを触らせていただく機会があったので、Windows8マシンに『SmartGlass』をインストールして試してみました。
●Windows 8マシンで使ってみる
インストールはとても簡単。Xboxユーザーなら誰もが持っていると思われるMicrosoft アカウント (Windows Live ID) をPCと同期させ、Windows8のストアアプリで『SmartGlass』を検索してインストールするだけです。起動してみましょう。インターネットに両方つながっている状態であれば、一切ケーブル等も必要ではありません。

さて、『Xbox360』と『SmartGlass』でつながったWindows8マシン。タイル状のユーザーインタフェース“Windows 8 Modern UI design”までもがそっくりに作られていますね。長方形や正方形を使い、Windows、窓をイメージさせるようなデザインになっています。とても見やすく、どこに何があるかわかりやすいですね。ここまでの画面であれば、何がどう、同期したのか分かりにくいと思うので、実際にリンクして動かしてみましょう。
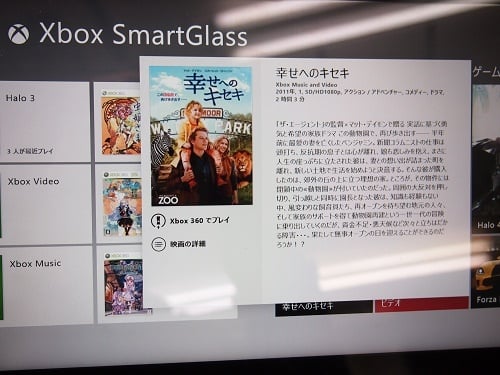
『Xbox Video』で予告編が見られる動画をチョイスし、「Xbox360でプレイ」という、ボタンをタップしてみます。

なんの問題もなくリンクし、Xbox360で再生されました。Windows 8マシンの『SmartGlass』アプリ側は概要等が記載されたパンフレットのような画面に早変わりし、どういった趣旨の動画であるのかを教えてくれます。しかし、そのまま再生をした場合、画面一杯に動画を表示させることができず、動画を見ながらパンフレットを鑑賞という気分に浸れません。そこで、『SmartGlass』に搭載されているリモート機能を使い、画面を拡大させてみましょう。


フルスクリーン表示することによって、より動画を楽しむことができますね! 再生や停止、早送り巻き戻し等も、パソコン側で楽々操作ができちゃいます。また、どうしても『Xbox360』から離れなくてはいけなくなった場合、タブレット機器のみでも『Xbox Video』の動画を楽しむことができます。これは嬉しいですね。
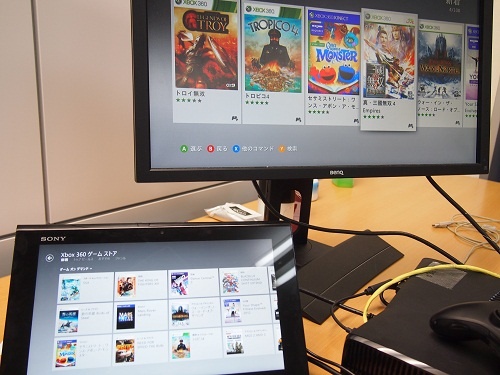
ちなみに、『SmartGlass』アプリから『Xbox Video』やゲームストアでの買物も可能です。いつでもどこでもオンラインであれば気軽に買えちゃうとなると、より一層購買意欲がそそられますね......。お正月やクリスマスに向けて『SmartGlass』対応ゲームも続々市場に導入される模様です。
ゲームライフ、動画ライフを満喫する為にも『SmartGlass』導入して、両画面で楽しんでみてはいかがでしょうか!
■関連記事
iOS 6でもGoogleマップとストリートビューを使いたい人に裏技登場 これでアップル製マップとおさらば?
驚愕 ユンケルのイチローのCMはCGじゃなかった? どんだけ凄いんだよ
『NMB48』の集合写真に写り込んでしまった「プレゼントは処分します」の張り紙 ファン号泣
【売切注意】2680円で12000mAhという脅威の大容量バッテリーが登場! 過去最高のコストパフォーマンス?






コメント
コメントを書く