はじめまして、赤ティンです。普段は山奥で木こりをしながら釣りをして暮らしています。
おそくなって大変申し訳ございませんでした。今回からゆるゆるとはじめていきたいと思います。
初回無料放送では、動画でざっくりと、デモンストレーション的なこともしつつ紹介した
「REAPER」ですが、「タイムシフト切れてんぞ。俺はキレてんぞ。」と怒られたので、
画像つきでブロマガに残しておこうと思います。
ひとまず超シンプルに。
そもそもにしてREAPERとはなんぞや?というところから。
ミックスをするソフト
です。以上。
ほんとそんだけ。
歌ってみたをやってみたい、けどミックスしてくれる人が居ない。
???
自分でやるの!じーぶーんで!
そのための記事です。
といっても、シンプルにと言ったように、小難しいことはしません。パソコン触れたらできることしかしません。
万が一「DL?解凍?」っていうレベルの人が居たら、それはまずパソコンのお勉強をしてきてください。
では本題。
まずグーグル先生に「りーぱー」と聞く。

するとこんなページにたどり着くので、赤字のとこをポチっと。
したらば

こういうページに飛ぶので、赤字のどっちかを押すとなんか出るので、DLする。
32bit,64bitというのはパソコンのいわゆるまあアレです。アレだよ。ゲームボーイポケットかカラーみたいな。ちょっとグレード違いみたいな。
使えるメモリー量が違うとかうんたらは置いておいて。
自分のパソコンに合った方を選んでください。
ほとんどがwindowsユーザーだと思うのでこう書きましたが、MACの場合は右側ね。
winとmacってなにや?って人はポケモンかデジモンかみたいなもんだと思ってください。
次

DLできたら、DLしたフォルダにインストーラーがあるので、ポチっと。
いろいろなんたら出てきますが、全てオッケーオッケーで押し通す。
余計なことはしなくて良いです。iagree next おk だけ押しとけば良いです
次日本語化

グーグル先生に聞くと、これが先頭にくるはずなので、開き、
「フォント関連の修正は必要ない・パッチが動かない」
という項目のURLを右クリックで保存。押すだけだとコードがズラーッと
書いたページに飛ぶだけです。ちなみに飛んでも害はありません。

DLできたら、こんなシャツみたいなのがあると思うので、クリック。
するとここで初めてreaperが起動

ウワアアアアアなんか出た
「日本語化しますか?」って聞いてるのでおk押す。
読めない言語ってなぜか怖いよな。けど日本語しか喋れない日本人見て
アメリカ人もたぶん怖がってるぜ。ボディランゲージで勝負だ。
俺は中国の入国検査でなぜか呼び止められたけどシャベレナ~イワカラナ~イ
アイムジャパニィ~ズ(クネクネしてた)で無事通ったことあるぜ。
話がそれました。

起動するとまずこういうのが出ます。内容としては
「30日間タダですけど、それすぎたら有料ですよ~」
って書いてるけど、過ぎてもずっと無料で使えます。だからこれスゴイの。
でも、いわゆるカンパシステムなので、気に入ったらお金払ってあげてね。
で諸々済んだら

その次はなんかこんなのでます。押してください。
出なかったらダイレクトにコレが出ます

これをみてる多くの人は、まったく初めてなんて人が多いと思うので、
細かいことは置いておいて、画像の通りに「waveout」にしてください。でおk押すだけ。
なにしてるのかっていうと、音をどっから出すの?って聞かれてて、パソコン本体から出すよ~って言ってる感じ。
次

ようやく起動したよ。
次に、エフェクトをかけたりする方法

こんなかんじで画面が出るので、そしたら「追加」ボタンでいろいろ入れていきます。
初歩的な感じなら、この画面のようにreaEQ,reaCompだけボーカルにつっこんで
あとはぜんたいの音量を上げるだけ。ひとまずこれでオッケー。
で書き出す

細かいことはry
書き出す場所と名前だけ決めて、あとは書き出すだけ。
これであとは動画くっつけるだけ。
長い話嫌いな人は、ここまでやってみてあとはいじってみよう。
音源を読み込むときはドラッグ&ドロップで突っ込むだけ。
あとはマウスとctrlキーだけでたいていのことはできるからね。
ここからは少し難しい話
ここまでだけでやることはヤれるんだけど、ついでだしもうすこしみやすくしよう。

この画面上の数字というか、ものさしみたいなのはグリッド線と言って、まあテンポを刻んでる線というのがざっくりしたところ。
テンポって何?っていうと、ざっくり手拍子で手を叩く早さのこと。
で、最初は秒数表示になってるんだけど、細かいし見づらいので、画像の手順で線のタイプを変えてあげます。すると画像のようになる。
小節という表示。これまたざっくり、4回手を叩く間に1つ進むってかんじ。
で、お次はあまりやらなくてもいいので後回しにしていた、そのテンポを曲に合わせてあげる作業。
デフォルトではREAPERは「120」というテンポになってます。

これをマウスでコロコロ~っといじくるんだけど、
画像では130になってるけどご了承ください。
で、これまたデフォルトの設定ではこれをいじると読み込んだ音源もにゅ~んと伸びたりちぢんだりしちゃうのです。
それじゃだめなので、

影響させたくない音源を右クリックすると、こんな画面に行き着くので、
画像の通りに設定「時間基準を時間に変更」します。
こうすると、テンポの変更に音源が影響されなくなるので、あとはカンであててください。
いやほんとに。俺はカンで当ててます。ざっくり~とこのくらいかな~ってやって、線を合わせながらあわせていく。
丸投げ感がすごいですが、もし「いやムリです」っていうか、そんなかんじだったら
「wavetone」というテンポを検出するソフトもあるので、活用してみてください。
次回はオススメの無料VSTプラグインまとめます。
おそくなって大変申し訳ございませんでした。今回からゆるゆるとはじめていきたいと思います。
初回無料放送では、動画でざっくりと、デモンストレーション的なこともしつつ紹介した
「REAPER」ですが、「タイムシフト切れてんぞ。俺はキレてんぞ。」と怒られたので、
画像つきでブロマガに残しておこうと思います。
ひとまず超シンプルに。
そもそもにしてREAPERとはなんぞや?というところから。
ミックスをするソフト
です。以上。
ほんとそんだけ。
歌ってみたをやってみたい、けどミックスしてくれる人が居ない。
???
自分でやるの!じーぶーんで!
そのための記事です。
といっても、シンプルにと言ったように、小難しいことはしません。パソコン触れたらできることしかしません。
万が一「DL?解凍?」っていうレベルの人が居たら、それはまずパソコンのお勉強をしてきてください。
では本題。
まずグーグル先生に「りーぱー」と聞く。

するとこんなページにたどり着くので、赤字のとこをポチっと。
したらば

こういうページに飛ぶので、赤字のどっちかを押すとなんか出るので、DLする。
32bit,64bitというのはパソコンのいわゆるまあアレです。アレだよ。ゲームボーイポケットかカラーみたいな。ちょっとグレード違いみたいな。
使えるメモリー量が違うとかうんたらは置いておいて。
自分のパソコンに合った方を選んでください。
ほとんどがwindowsユーザーだと思うのでこう書きましたが、MACの場合は右側ね。
winとmacってなにや?って人はポケモンかデジモンかみたいなもんだと思ってください。
次

DLできたら、DLしたフォルダにインストーラーがあるので、ポチっと。
いろいろなんたら出てきますが、全てオッケーオッケーで押し通す。
余計なことはしなくて良いです。iagree next おk だけ押しとけば良いです
次日本語化

グーグル先生に聞くと、これが先頭にくるはずなので、開き、
「フォント関連の修正は必要ない・パッチが動かない」
という項目のURLを右クリックで保存。押すだけだとコードがズラーッと
書いたページに飛ぶだけです。ちなみに飛んでも害はありません。

DLできたら、こんなシャツみたいなのがあると思うので、クリック。
するとここで初めてreaperが起動

ウワアアアアアなんか出た
「日本語化しますか?」って聞いてるのでおk押す。
読めない言語ってなぜか怖いよな。けど日本語しか喋れない日本人見て
アメリカ人もたぶん怖がってるぜ。ボディランゲージで勝負だ。
俺は中国の入国検査でなぜか呼び止められたけどシャベレナ~イワカラナ~イ
アイムジャパニィ~ズ(クネクネしてた)で無事通ったことあるぜ。
話がそれました。

起動するとまずこういうのが出ます。内容としては
「30日間タダですけど、それすぎたら有料ですよ~」
って書いてるけど、過ぎてもずっと無料で使えます。だからこれスゴイの。
でも、いわゆるカンパシステムなので、気に入ったらお金払ってあげてね。
で諸々済んだら

その次はなんかこんなのでます。押してください。
出なかったらダイレクトにコレが出ます

これをみてる多くの人は、まったく初めてなんて人が多いと思うので、
細かいことは置いておいて、画像の通りに「waveout」にしてください。でおk押すだけ。
なにしてるのかっていうと、音をどっから出すの?って聞かれてて、パソコン本体から出すよ~って言ってる感じ。
次

ようやく起動したよ。
次に、エフェクトをかけたりする方法

こんなかんじで画面が出るので、そしたら「追加」ボタンでいろいろ入れていきます。
初歩的な感じなら、この画面のようにreaEQ,reaCompだけボーカルにつっこんで
あとはぜんたいの音量を上げるだけ。ひとまずこれでオッケー。
で書き出す

細かいことはry
書き出す場所と名前だけ決めて、あとは書き出すだけ。
これであとは動画くっつけるだけ。
長い話嫌いな人は、ここまでやってみてあとはいじってみよう。
音源を読み込むときはドラッグ&ドロップで突っ込むだけ。
あとはマウスとctrlキーだけでたいていのことはできるからね。
ここからは少し難しい話
ここまでだけでやることはヤれるんだけど、ついでだしもうすこしみやすくしよう。

この画面上の数字というか、ものさしみたいなのはグリッド線と言って、まあテンポを刻んでる線というのがざっくりしたところ。
テンポって何?っていうと、ざっくり手拍子で手を叩く早さのこと。
で、最初は秒数表示になってるんだけど、細かいし見づらいので、画像の手順で線のタイプを変えてあげます。すると画像のようになる。
小節という表示。これまたざっくり、4回手を叩く間に1つ進むってかんじ。
で、お次はあまりやらなくてもいいので後回しにしていた、そのテンポを曲に合わせてあげる作業。
デフォルトではREAPERは「120」というテンポになってます。

これをマウスでコロコロ~っといじくるんだけど、
画像では130になってるけどご了承ください。
で、これまたデフォルトの設定ではこれをいじると読み込んだ音源もにゅ~んと伸びたりちぢんだりしちゃうのです。
それじゃだめなので、

影響させたくない音源を右クリックすると、こんな画面に行き着くので、
画像の通りに設定「時間基準を時間に変更」します。
こうすると、テンポの変更に音源が影響されなくなるので、あとはカンであててください。
いやほんとに。俺はカンで当ててます。ざっくり~とこのくらいかな~ってやって、線を合わせながらあわせていく。
丸投げ感がすごいですが、もし「いやムリです」っていうか、そんなかんじだったら
「wavetone」というテンポを検出するソフトもあるので、活用してみてください。
次回はオススメの無料VSTプラグインまとめます。



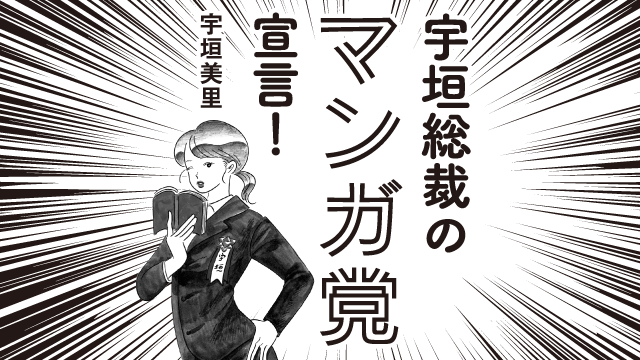

コメント
コメントを書く