
アップルIDの2ステップ確認が、今年から日本でも使えるようになりました。すでに設定している方も多いと思います。もしまだであれば、より強固にアカウントを守れる2ステップ確認はぜひとも利用をオススメします。

自分には関係ないと思っていても、いつ、アカウント乗っ取りの被害に遭うか分かりません。特にアップルIDはクレジットカード情報と結びついていることも多いため、用心するに越したことはないでしょう。
そもそも2ステップ確認って...
呼び方は各サービスによって多少違います。2重認証、2段階認証、2ステップ確認...。言っていることは一緒です。通常のアカウントとパスワードに加え、信頼できるデバイスに1回だけ利用可能なパスワードを送ります。本人確認に必要なステップが2段階になり、セキュリティレベルが上がります。
それでは実際の手順を踏みながら、アップルIDに2ステップ確認を施してみたいと思います。
2ステップ確認の利用開始
まずはMy Apple IDにアクセスします。

右上のApple IDを管理からアカウント管理画面に進みます。

ここでは左の一覧から「パスワードとセキュリティ」を選びます。そうすると2ステップ確認と書かれた下に利用を開始リンクが出ます。クリックして先に進みましょう。

ここからは2ステップ確認の説明と注意事項が続きます。特に重要なのはパスワードを忘れた場合、復旧には信頼できるデバイスと復旧キーが必要になる点です。Appleではパスワードをリセットできないことが書かれています。

ここまで順調に進めてきましたがAppleの2ステップ確認は次に進むまで3日待たされます。

なにかあって慌てて設定するのではなく、余裕を見て利用したいですね。
端末の確認と復旧キーの保存
3日間の待機時間が過ぎるとAppleからメールで、2ステップ確認が利用可能になったという連絡がきます。それを確認して再びアカウント管理画面から2ステップ確認の設定に進みましょう。
利用可能になっていればデバイスの登録画面が表示されます。確認コードをSMSで受け取るための電話番号を入力します。

実際の2ステップ確認と同じように、アカウントの確認コードが送られてきます。受け取ったコードを入力してデバイスの確認が完了です。
続いて復旧キーの発行と保存に進みます。

パスワードを忘れた場合、信頼できるデバイスを紛失した場合、この復旧キーが必要になります。忘れず絶対に保存しておきましょう。
ここまでくればあと一息です。

復旧キーを保存したかの確認が求められます。先ほどのコードを入力して進みます。

2ステップ確認について最後の同意を求められます。
よく注意事項を読んで左下にチェックを入れたら「2ステップ確認を有効にする」で設定終了です。お疲れさまでした。
アカウントにアクセスするたび使い捨てのパスワード求められる2重認証は、慣れないうちは面倒や不便を感じるかもしれません。しかし大事なデータや個人情報を守るためには必要なステップです。
大事なアカウントには鍵をかけて安全なインターネットライフを送ってください。



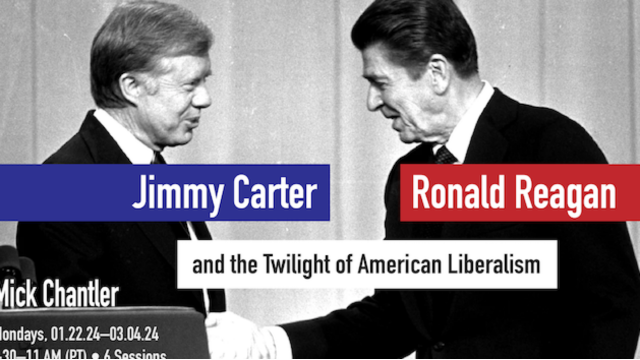


コメント
コメントを書く