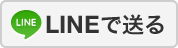「今度のお盆連休を使って、ちょっとした旅行を」なんて考えているスマホ初心者に捧げるコラムですよ。
せっかくスマホ買ったんですから、見ず知らずの土地で途方に暮れてしまう前に、これだけは知っておきましょう。
実は、Androidスマホに標準搭載されている地図アプリ『マップ』は、かなり使えるヤツなんです。
ナビとして使える
『マップ』は、紙の地図の替わりというだけでなく、ポータブルナビとしても使うことができます。
あらかじめ、旅行のタイムテーブルをきっちり組んでおきたい人にも、気ままに色々巡ってみたい人にも、いざという時の心強い味方になってくれますよ。
自分の居場所を知る

『マップ』を起動したら、現在地が表示されます。紙の地図と違って「ほんで、いったい今どこなん?」となる心配はありません。
ここで、GPS機能をオフしてある場合には、オンにするように指示されると思いますので、画面表示にしたがって設定してください。

居場所は分かっても、どっちに向かって良いのか分からないという場合には、右下にある「コンパスボタン」をタップしましょう。
自分の進行方向に向かって地図表示が向きを変えてくれますので、方向オンチで地図を見るのが苦手な人でも見やすくできますよ。
訪問地を探して登録する

目的地を探すのにも、画面上を目で探す必要はありません。
地図の上の方に検索ボックスがありますので、そこに目的地の名称を入力してください。個人宅などの場合、住所を入力したのでも大丈夫です。
検索と言えばGoogle。Googleといえば検索ですよね。さすがのヒット率、的中率は、他の類似アプリの中でも群を抜いていると思いますよ。

目的のスポットが見つかったら、「星マーク」をタップして、保存しておいてください。
後で色々調べたり、ナビを設定するときに便利なので、基本的に保存しておく感じで大丈夫です。
ナビを起動する

ナビを起動するには、検索ボックスの右にある「矢印ボタン」をタップしてください。
開いた画面上、「現在地」の下に「目的地を入力...」というボックスがあります。ここに、いきなり検索したい目的地を入力というやり方でも、使えます。
今回は、先ほど保存しておいた「道後温泉本館」をタップして、ナビ開始してみます。

ナビの案内表示は、カーナビや、ポータブルナビでおなじみの画面ですので、特に戸惑うことはないと思います。
スマホの指示に従って、安全に気をつけながら進んでください。
近くで、ちょっと休憩したい

もうひとつ『マップ』の特徴として上げられるサービスが、これ。検索バーをタップしたら、検索履歴の下に「周辺のスポット」を探せるサービスが用意されています。
これも、何気に使える機能なんですよ。
喉が渇いた時とかに、その辺のコンビニとか自動販売機で手っ取り早く済ませる手もあるんですが、時間に余裕があるなら、地元の喫茶店に寄ってみるとかもいい感じですよね。

付近にあるカフェを検索してみました。
田舎に行くと、なかなか程よい結果が帰ってこないこともありますが、それも旅の一興ということで。
先ほどと同じ手順でお気に入り登録して、ナビを使って行くこともできますね。
ナビ専用機と同等、いや、追加費用一切なしで使えるという意味では、ナビ専用機よりも優れているという感もある『マップ』ですが、唯一の問題点はスマホの電池もちなんですよね。
旅先で、朝から晩までポータブルナビ替わりに使い倒したい向きは、外部(予備)バッテリーを準備するのをお忘れなく。
ポータブルナビを買うこと考えたら、外部バッテリーなんて安いものです。
あるいは、ドコモや、au、ソフトバンクのショップなどで、充電サービスを実施している店舗などもありますので、『マップ』で探して問い合わせてみるのも良いでしょうね。
それでは、みなさん、良い旅行を楽しんでください!
(田中 宏和)