一度挫折した人も、これからMMDを始める人も!
これさえ読めば、MMD杯参加も夢じゃない!
『ゼロから極める! MMDで一緒にアニメーションを作ろう! KAWARA版』
こんにちは。KAWARAです。ニコニコ生放送「MMDアニメーションを一緒に作ろう!」で、先生役的な何かをやらせていただいております。
そんな縁でなぜか(?)、「これからMMDを始めてみよう!」という方向けに、ブロマガを書かせていただくことになりました。至らぬ点も多いと思いますが、なにとぞよろしくお願いいたします。
■MMDって何? どんなソフトなの??
さて、つきなみですが、MMDとは何か、何ができるのかについて、まずは簡単にお話をさせていただきたいと思います。
MMD(正式名称はMikuMikuDance/ミクミクダンス)は、樋口優さん作のフリーソフトウェアで、ジャンルとしては、3Dアニメーション作成ツールに分類できます。
言うまでもなく、MMDは、いまやニコニコ動画でも大人気のコンテンツのひとつ。およそ14万本ものMikuMikuDanceタグがつけられた動画が、ニコニコ動画に投稿されています(13年11月現在)。MMDが登場したのが、’08年のことですから、まさに、爆発的普及といっていいと思います。1日で見ると、現在はおよそ100~、多い日では200本を超えるMMD作品がニコニコ動画に投稿されています。
では、そこまでMMDの人気が高まった秘密は何なのでしょうか? まとめてみます。
●MMDの人気の秘密

【図1】こういう「余分を排除した」本格的3Dアニメーションソフトというのは、従来になかった。これが、MMDが爆発的に普及した理由のひとつなのだ
……ほかにも、いろんな理由があるのですが、とりあえずはこんなところでしょうか。あまり長々と解説をしても飽きちゃうと思うのでこのへんにしますが、ニコニコ動画の登場以来、「動画を作って自己表現したい!」という人が、どっと増えたことは明らかです。たぶん、ここを読んでいるみなさんもそう、ですよね。ただ、動画を発表するために「絵が描けない」という根本的な問題を持っている人も多い。実際、僕もそうでした。そういう潜在的需要があるところに、「シンプル」で「誰にでもできる」MMDが登場して、どーっと普及したのは、ある意味、当たり前の出来事だったのかもしれません。
■MMDをダウンロードして、インストールする
てなわけで、早速、MMDをダウンロードして、動くようにしましょう。
ここでは、32bit用か、64bit用のMMDを選択して、ダウンロードしてください。どちらを選ぶかは、自分のパソコンに、32/64bitどちらのウィンドウズが組み込まれているかで異なります。
●MMDのバージョンに注意

【図2】1.3(32bitウィンドウズ用)、1.4(64bitウィンドウズ用)のどちらか、自分のパソコンに合ったほうをダウンロードする。 自分のウィンドウズがどちらかがわからない場合は、コントロールパネルで調べることができます。スタートメニューから、
[コントロール パネル]→[システムとセキュリティ]→[システム]と選んでいくと、図3の赤く囲った部分に、自分のウィンドウズのビット数が表示されます。ちなみに、64bitウィンドウズでは、32bit版のMMDよりも64bit版のほうが高速、安定しているというメリットがあるものの、32bit版のMMDもそのままで動作します。したがって、どうしても自分のウィンドウズがどちらかわからない場合は、32bit用を選んでおけば、MMDは動作します。
●自分のウィンドウズのbit数を調べる 【図3】自分のウィンドウズが32bitか64bitかは、コントロールパネルで調べられる(Windows7の例)。
【図3】自分のウィンドウズが32bitか64bitかは、コントロールパネルで調べられる(Windows7の例)。 MMDをダウンロードすると、ブラウザーで指定したダウンロードフォルダー※1のなかに、MikuMikuDance_v803.zipなどの、zipファイルが保存されているはずです。これをダブルクリックすると(あるいはブラウザーの設定によっては自動的に)zipの中身がフォルダーに表示されます【図4】※2。
※1 Windows7の標準では、スタートメニューで右上に表示される個人用(自分の名前)フォルダーの中の、「ダウンロード」フォルダー
※2 コラム参照
●.zipファイルを開いたところ

【図4】この中にある、MikuMikuDance~フォルダー以下のファイル、フォルダーを、任意の場所にドラッグ&ドロップすれば、MMDが動くようになる。インストール作業は不要だ。
zipファイルを開いただけではMMDを実行できませんので、zipファイルの中身を、自分のHDDの任意のフォルダーにコピーしましょう。「任意って言われても……」という人は、
① 空き容量の大きいドライブをみつける
② その直下にさきほど開いた「MikuMikuDance_v803」フォルダーをコピーする
③ フォルダーの名前を「MMD」に変更する
のが、いいかと思います。つまり、多くの場合は、「C:\MMD」もしくは「D:\MMD」とするわけです。
D:ドライブにこれまでの作業をした例を、【図5】に示しておきます。
●D:ドライブにMDDフォルダーを作った例

【図5】上記の作業を終えると、ウィンドウ右側に表示のようになる。これでMMDは起動可能だ。「bin」というフォルダーは、あとからKAWARAが作ったもので、将来、関係ソフトなどを組み込む場所。ここにMMD_OLDフォルダーを作って、古いバージョンのMMDのzipを保存している。
ちなみに、フォルダー名をMMDに変更するのは、MMDのバージョンが上がったときに、新しいものを導入(上書き)しても、作ったプロジェクトがそのまま動作するようにするためです。また、これも余談になりますが、万が一古いMMDに戻す必要が発生したときのために、MMDフォルダーのどこかに、「MMD_OLD」といったフォルダーを作っておき、そこに、ダウンロードした.zipファイルを移動・保管しておくといいでしょう。【図5】の例では、MMDフォルダーの下に「bin」フォルダーを作り、その下に「MMD_OLD」を作っています。
■MMDの起動を試してみる/もしも起動できなかったら
さて、それでは、いよいよMMDを実行してみましょう。MMDの起動には、MMDフォルダーの直下にある「MikuMikuDance.exe」をダブルクリックします。
どうでしょう、MMDが起動したでしょうか。
32bit版のVISTAやWindows7では、わりと問題なくMMDが起動するはずです。エラーが出なかった方は、ここから先の字色の薄いところ、読み飛ばしてください。
さて、エラーが出たという方は、申し訳ないです。ややこしい話ですが、MMDの起動には、それぞれのウィンドウズ、MMDの環境に合った、以下の「ランタイム」と呼ばれるソフトが必要になります。
【32bit版の場合】
【64bit版の場合】
えー、さて、無事にMMDが起動したら、毎回MMDフォルダーを開くのは面倒なので、MikuMikuDance.exeを右ドラッグ&ドロップして、デスクトップにMMDのショートカットを作っておきましょう。なお、またまた余談になりますが、これでできたショートカットアイコンをタスクバーにドラッグ&ドロップしておくと、より簡単にMMDを起動できるようになります
【図6】。
●MMDは、タスクバーに入れておくと便利!
 【図6】MikuMikuDance.exeのショートカットを作成し、それをタスクバーにドラッグ&ドロップすれば、簡単にMMDを起動できるようになる■MMDにモデルを読み込んでみよう
【図6】MikuMikuDance.exeのショートカットを作成し、それをタスクバーにドラッグ&ドロップすれば、簡単にMMDを起動できるようになる■MMDにモデルを読み込んでみよう 無事MMDが起動すると、【図7】のような画面になります。
●起動したMMDの初期画面

【図7】の無事MMDが起動すると、この画面が表示される。赤い矢印の先、「モデル操作」パネルの、「読込」ボタンで、モデルを読み込もう。
今回は、ここまでにしたいと思いますが、あまりにも殺風景なので、最後にモデルを読み込んでみたいと思います。モデルの読み込みは、【図7】の、「モデル操作」パネルの、「読込」ボタンを押します。ここでは、「初音ミクVer2.pmd」を開いてみましょう。
●モデル読み込み画面 【図8】.pmdと表示されているのが、MMDに付属するモデルの、「モデルファイル」。MMDフォルダーの下、「UserFile」「Model」フォルダーに収録されている。モデルを読み込むと、説明のダイアログが出るので「OK」ボタンを押す。●ミクさんが読み込まれた!
【図8】.pmdと表示されているのが、MMDに付属するモデルの、「モデルファイル」。MMDフォルダーの下、「UserFile」「Model」フォルダーに収録されている。モデルを読み込むと、説明のダイアログが出るので「OK」ボタンを押す。●ミクさんが読み込まれた!

【図9】MMDに、モデルが読み込まれたところ。ミクさんの体の上の表示が、「ボーン」と呼ばれるもので、ポーズを変えるために使われる。
さて、次回は視点の変更など、MMDの基本操作に突入したいと思います。MMDでは、マウスの右ドラッグ(右クリックをしたままマウスを移動)で視点を回転させたり、センターボタンのドラッグ(マウスホイールをクリックしたままマウスを移動)で、視点を上下や平行に移動できます。詳しくは次回に説明したいと思いますが、それまでにMMDの操作に慣れるためにも、ミクさんをいろいろな角度から見て、予習しておいてください。
それでは、また次回! KAWARAでしたー。
+++++++++++++++++++++++++++++++++++++++++++++++++++
KAWARAのちょびっといいコラム
というわけで、このコラムは、フリーテーマで番組の裏話とか、MMD以外の話題をさらっとご紹介……しようと思っています。1回目は、ちょっとヘビーですが、.zipのお話を。
今回、MMDを.zipでダウンロードしましたが、これは、圧縮ファイルと呼ばれるもののひとつ。たくさんのファイルやフォルダーをまとめてひとつにしたのもので、これの作成、復元(解凍とも呼ばれる)は、ウィンドウズが標準でサポートしています。
ところが、ほかの形式の圧縮ファイルを解凍したいなどの理由で、圧縮ソフトをインストールすると、.zipファイルの関連付けが、そのソフトになってしまう場合があります(.zipファイルをダブルクリックすると、特定のソフトが起動してしまうときは、それに該当しています)。
ソフトで.zipを関連付けすると、それはそれで便利なケースもあるのですが、中身を確認したいだけなのに毎回必ずデスクトップに解凍されたフォルダーができてしまうなどの弊害が出る場合もあります。そうしたときには、ウィンドウズの関連付けの機能を使って、.zipファイルの関連付けを、ウィンドウズの標準に戻してやるのがいいでしょう。
具体的には、何かの.zipファイルを右クリックし、メニューから「プログラムから開く」を選択します【図10】。すると、【図11】の画面になりますので、ここで「エクスプローラー」を選べばオーケーです(ただし、組み込んだ解凍ソフトによっては、これで直せないときもあります。その場合は、かなり高度で危険な作業が必要になるので、さくっとあきらめるか、自己責任で調べて実行してください)。
MMDでは、ユーザーが作ったモデルやモーションなどを.zipファイルでダウンロードする機会が非常に多くなると思います。それだけに、快適な解凍環境は、ぜひ整えておきたいものです。
●.zipファイルを右クリックすると……

【図10】メニューが出るので、「プログラムから開く」を選択。
●関連付けを、エクスプローラーに
 【図11】エクスプローラーを選択。一覧にエクスプローラーが表示されない場合は、「参照」ボタンを押し、Windowsフォルダーの中にある「Explorer.exe」を指定する。これで、.zipファイルをダブルクリックすると、自動的にフォルダーとして開くようになる。
【図11】エクスプローラーを選択。一覧にエクスプローラーが表示されない場合は、「参照」ボタンを押し、Windowsフォルダーの中にある「Explorer.exe」を指定する。これで、.zipファイルをダブルクリックすると、自動的にフォルダーとして開くようになる。











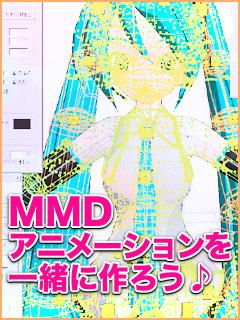
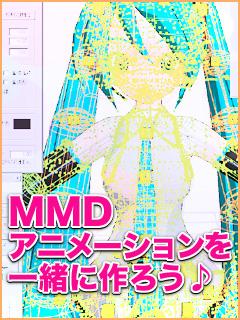



コメント
コメントを書く(ID:7139621)
トレースをしたいのですが、トレース元動画を背景に表示させる方法が分からず困っています(´д⊂)
ぜひ教えてください!
これからも期待してますヽ(*´∀`)ノ
(ID:1395142)
一からするとトレスやら再現と言った方法は第何回目に当たるのか・・・・ガクブルです
(ID:22840612)
最近始めたけど1週間で全機能を習得したわ
センスがあるかどうかは別だけど