今回も駆け足ながら実況更新をこちらで書いていければと思います。
※終わった後の追加更新が遅くてすみません…orz
今回使用する機材は下記の通りです。
OS:Microsoft DSP版 Windows 8.1 64bit Update1 適用済み
CPU:Intel Pentium G3258
M/B:ASRock H97 Pro4
RAM:Micron MT16JTF1G64AZ-1G6E1 (DDR3-1600 8GBx2)
PSU:SilverStone SST-ST50F-ES
Case:CoolerMaster Test Bench (CL-001-KKN1-GP)
SSD:Plextor M5S 128GB (PX-128M5S)※
HDD:Seagate ST1000DM003※※
ODD:ASUS DRW-24D3ST

※構成表ではM5Proになっていますが、直前でM5Sに変更となりました。
※※なぜかSSDがリストラされてHDDのみが接続される事態に。
今回のケースはなんと検証用ケース(通称:まな板)を使用します。
ただ、こういう生放送などの映像で見る分には普通のケースと違って、絵的には見やすいと思います。
以下、1/27追記。
更新遅くなってすみません。
以下、今回分の組み方の解説となります。
実はプロデューサーがある程度、生放送用に画像を用意していたのですが、
本番でうまく利用することができなかったのでこちらで利用していきます。
ケースが今回のように検証台となったとしても、基本的な組み方は変わらないので、前回と重複するところもあるかと思いますが説明していきます。
まずは、マザーボードを取り出します。
今回のマザーボードはASRock H97 Pro4です。

マザーボードは至って標準的なH97のマザーボードとなっています。
特徴としては、
・ASRock Super Alloy
・プレミアム合金チョーク
・トリプルモニター対応
・COMポート搭載
・ELNA製オーディオコンデンサ
などありますが、自作ユーザーが一番恩恵を受ける場所としては、下記の通りでしょうか?
・Intel製ネットワークチップ搭載
・PCI搭載
前者は、よく低価格帯のマザーボードに利用されるネットワークチップはRealtek社製のものが多いのですが、ネットワーク接続の安定性や、レスポンスの良さはIntel製のものが良くなるので、PCをネットワークに繋ぐのが当たり前の現代では縁の下の力持ちのような形で、しっかりとユーザーに恩恵を与えてくれます。
後者は、新規で自作をするユーザーよりも古くから自作をしているユーザー向けの話になりますが、
よく追加で搭載するインターフェースボード等が、最近ではほとんどがPCI-Express接続のものがほとんどとなりますが、以前はPCI接続のものが多く、それを新しいPCでも利用したいという場合に利用されます。
さて、まずはCPUから取り付けていきましょう。
今回使用するCPUはIntel Pentium G3258
以前、20th AniversaryモデルのPentiumということで番組でも紹介したCPUとなっています。

CPUを取り付ける際の注意点としては、上の画像にもありますが、CPUのむきに注意することです。
CPUそのものの切りかけも一つの目安になりますが、CPUの基板部分に▲のマークがあり、この向きと、今回のマザーボードではCPUソケットの左上側にある┏のマークを合わせるとCPUの向きがあるようになっているのでここを確認するのも一つの手となります。
そして、画像では樹脂製のCPUソケットカバーが外されていますが、標準では購入時にソケットカバーがついているので、このカバーを外さないままCPUを取り付けます。
そうすると、CPUのヒートスプレッダ(放熱板)の表面に押し出されてソケットカバーが取れるので、外れてからそれを回収するとCPUソケットのピンを損傷させてしまうリスクが若干低くなります。
CPUを取り付けたら、次はCPUクーラーの取り付けとなります。
こちらは今回リテールクーラーなので、取り付けは簡単です。
CPUの上にかぶせるようにリテールクーラーを乗せ、ソケットの四隅の先にある穴にCPUクーラーのプッシュピンの穴を合わせ、あとは対角線の2か所ずつを同時に押し込めば取り付けることが可能です。
この時CPUクーラーのプッシュピン部分に刻印されている矢印の向きにプッシュピンを回すとCPUクーラーの固定が外れて取れてしまうので、矢印の方には回さないようにしましょう。
マザーボードにCPUとCPUクーラーを取り付けたら、次はメモリを取り付けます。
今回使用するメモリはMicron MT16JTF1G64AZ-1G6E1 (DDR3-1600 8GBx2)
Micron社はメモリチップを生産する3大チップメーカー(Micron, Samsung, SK Hynix)のうち1社で、世界最大級のチップメーカーとなっています。そこの純正メモリなので安定性や信頼性は抜群に高いモデルとなります。
通常、秋葉原や通販などで購入する場合はCrucial(Micronの子会社の販社)やSanMAXなど別のメーカーの名前でチップはMicronというものがほとんどなんですが、この番組ではよくある謎の出どころからのメモリとなっています。

メモリは通常同じ色のスロットに2本単位で挿すので、黒に2本、もしくは青に2本みたいな形で挿していきます。
メモリの取り付けは画像にもあるように、ラッチを開いて向きを確認して押し込むだけです。正しく取り付けができるとラッチが閉じてメモリをホールドしてくれます。
マザーボードにCPU,CPUクーラー、メモリを取り付けたら次はいよいよケースに取り付けていきます。
今回使用するケースは、CoolerMaster Test Bench (CL-001-KKN1-GP)
検証台(まな板)なので、向きを確認しておくだけで取り付けできます。
普通のケースではねじ止めが必ずいるのですが、このケースでは専用の樹脂製のピンがケース上から出ているので、ネジを締めなくても固定可能になります。
通常のケースではねじ止めがいるので、下記画像を参照してみてください。

ネジを締めるときは対角線を意識して交互にネジを締めていきます。
ちなみに画像にもありますが、マザーボードを固定するねじはインチネジもしくはミリネジとケースによって分かれていることが多いですが、基本的には下記のように考えると大体あっています。
スチールを用いたケース:インチネジ
アルミを用いたケース:ミリネジ
これ以外にもアメリカ系のメーカーだとほぼインチネジを使用しています。
次にHDDを接続します。
今回はまな板を使用しているため、HDDは固定しないでケーブルだけ繋ぎます。
DVDスーパーマルチドライブも同様ですね。
使用するHDD、光学ドライブはそれぞれ、
HDD:Seagate ST1000DM003
光学ドライブ:ASUS DRW-24D3ST
となっていますが、マザーボードとの接続はそれぞれSATAケーブルをつなぐだけとなります。

これで、マザーボードにCPU,CPUクーラー、メモリ、HDD,光学ドライブがつながりました。
でも、これらのパーツには電源をつながないと動かないので電源をつないでいきましょう。
今回使用する電源は、SilverStone SST-ST50F-ES
80PLUS認証の標準的な電源ですね。
まずはこれをマザーボードのEPS8ピン(もしくはATX4+4ピン(CPU電源供給コネクタ))とATX24ピンに接続します。

EPS8ピンとATX24ピンを接続したら、残るはHDDと光学ドライブにSATA15ピンの電源コネクタを接続します。
これで、ほとんどの部品の接続が完了しました。
しかし、これではケースの電源スイッチとマザーボードがつながっていないため、電源スイッチを押してもPCは起動しません。
と、いうわけで次はケースのスイッチやアクセスランプとマザーボードのジャンパーピンヘッダを接続していきましょう。

上記画像を参照しながら、それぞれを接続していきます。
画像の黄色い枠は、
・AUDIO端子(上部)(ケースのマイク、ヘッドホン端子と接続する)
・USB2.0端子(左側2か所)(ケースのUSB2.0/1.1ポートと接続)
・USB3.0端子(中央下)(ケースのUSB3.0ポートと接続)
これは、最近のケースではコネクタの形がピンヘッダとそろっているので、向きを合わせて差し込むだけで完了します。
次は、青い矢印の先にあるフロントパネルピンヘッダを接続します。
こちらは細かいので、ここをじっくりと見ながら接続していきましょう。
ここに繋ぐのは4つの端子になります。
1.電源スイッチ(極性なし)
2.リセットスイッチ(極性なし)
3.ハードディスクアクセスランプ(極性あり)
4.パワーLED(極性あり)
電源スイッチとリセットスイッチは極性が無いので、とりあえず位置を確認して繋いでしまいましょう。
ハードディスクアクセスランプとパワーLEDは逆に挿してもとりあえずはLEDがひからないだけなので壊れることは無いので、臆せずに挿していきましょう。光らなかったら逆にすれば何とかなります。
ちなみに、端子の極性を確認するときは、ケースから出ているコネクタの裏側に▲のマークが印字されていたりするので、▲のマークが印字されている方の端子をマザーボードから出ているピンのプラスに接続しましょう。
ここまで接続したら、あとはキーボード、マウス、モニター、スピーカーを接続すれば完成です。

用意した、キーボード、マウス、モニター、スピーカーに合わせた端子に接続して、電源スイッチを押せば、初期不良などが無ければ無事にPCが起動するはずです。
以上、今回の組み立て解説でした。



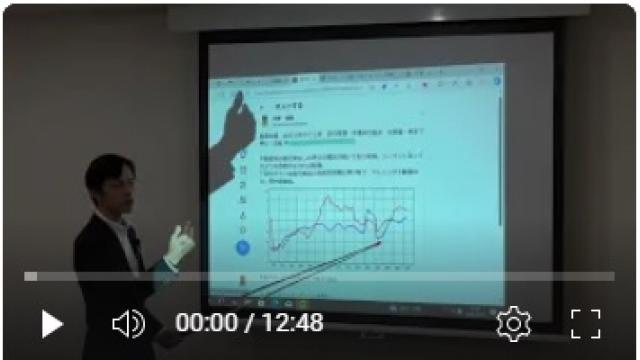
コメント
コメントを書く