
日本でも多くの組織が、今、業務のデジタル化を行うところにいます。
Nintexはそれを推進することができます。
昨年の夏にNintexが買収を行いましたDrawloop。
SalesForceにおけるそのドキュメント生成機能をSharePoint Onlineの機能にインテグレートすることで、Nintexワークフロー内からドキュメント生成を行うという、ユーザー待望のアクションが提供可能になりました。
これを活用する事で、業務のデジタル トランスフォーメーションを一気に現実のものにします。
2016年2月18日に提供しました「ペーパーレスオフィスへの誘い」のウェビナー録画を視聴できるようになりました。Nintexの自動ワークフロー基盤によるペーパーレスオフィスの革新的な手法を是非、ご覧下さい。
時間を節約し、効率を高め、新しく物事を始める、そんな事が可能になります。
ペーパーレス オフィスへの準備は整っていますか?もし、お手元にNintex for O365の環境をお持ちなら、簡単なところから試す事が可能です。この記事ではNintexワークフロー内からドキュメント生成を行う方法をご紹介しています。
もし、Nintex for O365の環境をお持ちでないのなら、こちらから無償で入手をして下さい。
入手方法をステップバイステップで解説しています。
ドキュメント生成の準備として、まずはSharePoint内にドキュメントライブラリを2つ作成しておきます。
この方法ですが...
1.SharePoint Onlineの歯車マークをクリックして、Office365の設定からサイトコンテンツを選択します。

2.サイトコンテンツの中から、アプリの追加をクリックして下さい。

3.注目アプリの中から、ドキュメント ライブラリをクリックします。ポップアップ ウィンドウに「ドキュメントひな型」などの名前を入力して下さい。
4.この作業を、もう一つのドキュメント ライブラリ作成に繰り返します。今回は出力用なのでドキュメント ライブラリ名は、「出力ドキュメント」などにしておくといいでしょう。
以上で準備完了です。
準備作業で作成したドキュメントライブラリ 「ドキュメントひな型」 に移動して、ライブラリをクリックして下さい。

すると下図のようなリボンが出てきます。迷わず、Nintex Workflowをクリックします。

Nintex Workflowのワークフローギャラリーが開きますので、左上の「ドキュメント 新規リスト ワークフロー」をクリックしましょう。ワークフローデザイナーが立ち上がります。最初は、何もない緑(スタート)と赤(エンド)のワークフローが出てきます。ここに、「ドキュメントの生成」アクションを追加します。
下図は、Nintex Workflowの画面に「ドキュメントの生成」アクションを ぽちっとナ! っとドラッグ&ドロップしたところです。ここから、「ドキュメントの生成」アクションが如何に簡単に利用できるかをお試し頂けます。

ぽちっとナ! としたら、次に、ワークフローに入った「ドキュメントの生成」アクションをダブルクリックしてみましょう。
下のような構成画面が立ち上がってきます。

テンプレートドキュメント ライブラリには、準備で作成した「ドキュメントひな型」を選択します。テンプレートには、別途作成済みのWord, Excel, PPTなども使えますが、この入力画面からテンプレートを作成することも可能です。
上記の画面例では、ファイルとしてWordを選び、「テンプレート」という名前で作成しています。「作成して開く」のボタンを押すと、普通にWordのアプリが立ち上がってきますので、通常のWordファイルとして、何か書き込んで下さい。Wordファイルを保存したら、テンプレートファイルの出来上がりです。
次に、出力ファイルタイプを選択します。この画面ではPDF形式にしています。次の出力ドキュメント ライブラリには準備で作成した「出力ドキュメント」を指定します。そして、出力ファイル名には、PDF出力されるファイル名を指定します。
最後に、保存ボタンを押して構成画面を終了します。
これで、ワークフローを発行すれば、ワークフロー内からのドキュメント生成が可能になります。
テンプレートとした作成したドキュメントを選んで、右クリックし、ワークフローを選びます。

するとワークフローの画面が出てきます。「新しいワークフローの開始」の中にある、ドキュメント生成のワークフローをクリックしましょう。ワークフローが開始され、ドキュメント生成が行われます。
ワークフローが完了すると出力用のドキュメント ライブラリ 「出力ドキュメント」 にPDFファイルが作成されている筈です。ワークフローの中から、PDFファイルが作成出来ました。
本来は、このドキュメントに動的に変わる文章や名称、数量などを挿入して、ダイナミックなドキュメント生成を行います。これらは、ワークフロー内で定義した変数により置き換わります。これを使うことで、表形式を伴った動的なドキュメント生成をすることも可能です。
「ペーパーレスオフィスへの誘い」ウェビナーでは、それらの方法を紹介していますので、是非、ご覧下さい。
YouTube
ニコニコ動画
ウェビナーでは、ドキュメントの生成だけではなく、ペーパーレスオフィスを実現するための可変型入力フォーム実装、お客様からの電子的なサインの取得といった一連のデジタル化手法をアーキテクチャと共にご紹介しています。
Nintexの自動ワークフロー基盤がペーパーワークを削減し、書類ベースでの思考を変革する方法を是非、お愉しみください。
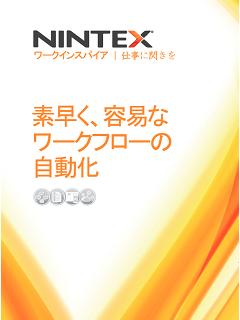
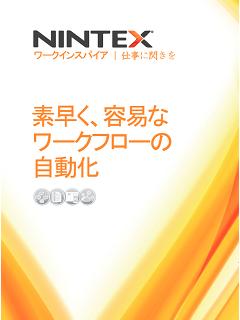

コメント
コメントを書く