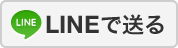連休が明けてしまい、この時期に待ち構えているのがダル〜い五月病ですよね。
連休が明けてしまい、この時期に待ち構えているのがダル〜い五月病ですよね。
仕事や用事を済ますべくPCの前に座るも、なかなかやる気が起きない...ちょっとだけネットを見て気分転換、ついでに一時間だけ横になってから仕事に本気出そうかな...。
そんなお休みモードが抜けない人向けに、グーグル製ブラウザ『クローム』の便利技『デバイス間でタブを同期する方法』をご紹介しましょう。これをマスターすれば、PCとスマホを同期させ、互いに開いているページを即座に開けます。

つまりPCで読んでいたウェブサイトの文章も、いちいちアドレスを送ったりせずとも即座にスマホで読み続けられるというわけで、『PCで疲れた→ゴロ寝→続きはスマホで読む』という一連の動作だってシームレスに行えるわけですね。良い悪いは別として、ですけど。
【ステップ1】クロームをインストールする
ここからの説明は、同期したい機器すべてにクローム(Google Chromeブラウザー)がインストールしてある前提で進めます。クロームのダウンロードは以下のリンクからどうぞ。

【ステップ2】Googleアカウントでログインする
続いて、PC/スマホともに手持ちのGoogleアカウントでクロームにログインしておきます。複数の機器にログインしますが、全て同じアカウントでログインしてくださいね。
PC側クロームのログイン方法:

クロームのウインドウ右上にあるメニューより『Chromeにログイン』し、Googleアカウント名とパスワード(※ Gmailと同じもの)を入力すればログイン完了。

スマホ側でのログイン方法:

アプリ版クローム画面右上のメニューから、『設定』の『Chromeへのログイン』に進み、こちらもGmailと同じアカウント名とパスワードを入れるだけです。

【ステップ3】同期の設定はココをチェック

PC、スマホとも、同期の設定項目の『開いているタブ』がオンになっているかをチェックするのをお忘れなく。特にこだわりがなければどちら側も初期状態の『すべてを同期する』設定にしておいて問題ないと思います。

スマホアプリのクローム側では、メニュー内『設定』から自分のアカウントの枠を選択。同期の設定を済ませてPCなら『OK』、スマホなら『完了』ボタンを押してしばらく待つと、現在クロームで開いているページのタブが同期されるようになりますよ。
【ステップ4】他デバイスからページを開く

以上の設定が終わったら、スマホのクロームなら『新しいタブ』を開いて画面下部メニュー右の『その他のデバイス』を選択。
ここで同期したPCや、他のスマホ、タブレット等のクロームで開いているタブの一覧が見れます。後はここから読みたいページを選べばOKです。

当然、逆に外出先のスマホで読んでいたページも家に帰ってからPCに同期して大きな画面で読むことができます。この場合はPC版クロームをメニューから『最近使ったタブ』にスマホで開いているページが同期されますよ。
同様のタブ同期機能はアップル製ブラウザ『サファリ』にもあるのですが、アンドロイド、iPhone、そしてWindows/Macといったパソコンでも機種を問わず同期できるのが良いところですね。これを使いこなせば情報収集でのスマホ活用の幅がグッと広がりますよ。
デバイス間でタブを同期する [Chrome ヘルプ]
Photo by Thinkstock/Getty Images
(ワタナベダイスケ)