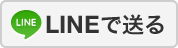スマートフォンがドンドン普及しております。
スマートフォンがドンドン普及しております。
私のようなガジェットオタクはともかく、普通の方はどんな使い方をするのだろう? と気になっていましたが、どうやら「ネット ショッピング」が多いらしいですね!
個人的にネットショッピングはPCでおススメしたいですが(スマホは落とす危険性あるので)、それができない方のために、ゼロからスマホでのネットショッピングする方法をご紹介します。
ちなみに本稿で利用するマーケットは、業界最大手のアマゾン。私はもう10年くらい利用していますが、ハッキング/情報漏えい等の不安を感じたことはありません。
本名、メアド、パスワードを入力

「初めてのご利用の方はこちら」にて、「名前」「メールアドレス」「パスワード」を入力。
商品を探す&カートに入れる ~ レジに進む

気に入った商品が見つかれば、「カートに入れる」を選択です。
アマゾンの場合、その下にもっとお安い中古があります。ただその場合でも、「カートに入れる」を選択してください。

カートに商品を入れたら、「レジに進む」を選択です。
いよいよこれからが本番ですよ!
再サインイン~住所入力

レジに進む前に、再び「サインイン」を要求されます。
ブラウザ次第ではパスワードを保存することもできます。保存すると楽ですが、そのぶん危険を高まるリスクに要注意。それか「サインアウト」する癖をつけましょう。

再サインインしたら、届け先の住所を入力しましょう。
会社で受け取りたい場合、会社の住所を入力してください。
発送方法を選択

お次は発送方法の選択です。追加料金で即届く、特急便が選べます。
↑私の場合中古品を買ったので、「通常配送」しか選べません。
クレジットカード情報を入力~注文確定

初めての場合、クレジットカードが登録されていないはず。そこでまず、「新しいお支払方法を追加」を選択してください。

クレジットカードの「名前」「番号」「有効期限」を入力。
それから「クレジットカードを追加する」をタッチです。

自動で、もう一度支払方法の選択画面に移ります。ここでは入力したクレジットカードにチェックを入れて、「次に進む」を選択です。

再び届け先住所を確認して...

注文を確定!
これで完了です。お疲れ様でした!
注文をキャンセル

買っちゃったけど注文をキャンセルしたいことは、誰しもありますよね。
そんなときは慌てず騒がず、「お客様の注文」から「商品をキャンセル」を選択してください。

該当商品にチェックをいれて、「チェックした商品をキャンセルする」をタッチすればOK!

商品の状態によってはキャンセルできない場合があります。そんな時は届いた後、商品を開封せず、出品者に返品する旨をメールして、そのまま送り返しましょう。
輸送代はかかりますが、商品代は返金されるはずです。(何回かした経験アリ)
以上がウェブショッピングの基本です。今回はブラウザで試しましたが、アプリ経由だと少~し手順が異なります。
とはいえ基本は全く同じ。皆様もぜひ挑戦してみてくださいね! 2回目からはほとんどの情報を再入力する必要はありませんし♪
なれたら↓も試してみてチョ:
(伊藤ハワイアン耕平)
-
Nカードも進化するよ! ブロックをサクっと消せるポコパン風一筆書きパズルRPG『スピリットストーンズ』
-
一覧へ
-
デブ&引きこもり&どMな男子が、あなたのダイエット運動でイケメンに! 『ふとしの部屋』なら続くかも