今回は、日記ではなく「生放送TSアーカイブ動画の作り方」
の紹介です。
かっこいい言い方してますが、分かりやすく言うと、
ニコニコ生放送の映像を、動画化して保存する方法です。
タイムシフトとは
「リアルタイムではなく好きな時に好きな番組を見られるようにすること」
アーカイブとは
「記録や資料などをひとまとめにして保存すること」
現在僕は、ニコニコ動画でユーザーチャンネルを開設しています。
それで、会員限定の生放送を始めたところ、色々な方にお叱りを受けてしまい、
色々と考えた結果、生放送のアーカイブ動画を作成することにしました。
ですが、色々な方法があって、何が良いのか分からない!!
それで自分なりに実行してみた結果、
いちばん簡単で、一番早くて、一番満足出来た方法を紹介します。
では、どんなものかと言うと、
使用ソフトは3つ(多いですが、楽なので 全部フリーソフトです)
コメントは非表示(ありにすると音ズレが発生します、作り方もクソめんどくさいです)
動画は何時間でもOK
軽量化対応
拡張子変更可能
タイムシフトから出力(残っていない場合無理です)
また、チケット買って見るような特別な放送は無理だと思ってください。
現在2014/10/02時点での状況です。
チャンネル開設者の目線と一般の方々の目線で書いていきます。
なるべくこんがらないように書いていくよ!
ニコニコ動画で、生放送のタイムシフトを録画する方法です。
まず、タイムシフトを録画します。
その為にはkakorokuRecorderという録画ツールが必要です。
インストール方法
kakorokuRecorderはフリーソフトで、ニコニココミュニティにて配布されています。
なので、まずkakorokuRecorder開発者のコミュニティに登録し、
ソフトをダウンロードして下さい。
以下URLより「名無しコミュ(改装中) 」に登録申請を出して下さい。
http://com.nicovideo.jp/community/co310049

登録申請が出せたら、コミュニティのお知らせが見えるはずです。
現在kakorokuRecorderは掲示板6558よりダウンロード可能とのことなので、
掲示板6558を見に行ってください。
良く分からなければ、以下URLを押してください。
http://dic.nicovideo.jp/b/c/co310049/6541-#6558

掲示板6558のダウンロード先リンクをクリック↓
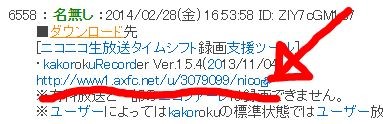
あとは、成り行きに任せダウンロードして下さい。
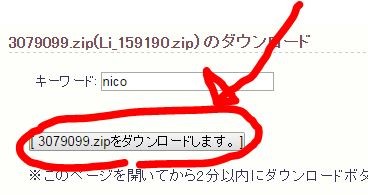
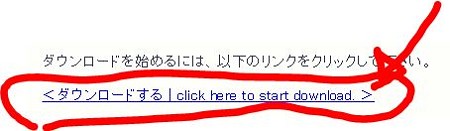
ダウンロードが完了したら、解凍ソフトで回答して下さい。
中身のデータはこうなっているはずです。

kakorokuRecorder.exeをクリックし、起動してください。
(kakorokuRecorderしか表示されていないかもしれません。)
起動したら、メニューバーの中のツールを押し、
その後表示されるオプションを押してください。

ここで自分のニコニコ動画のアカウントを入力します。
おそらくチャンネル会員に入っているアカウントを入力すれば、
チャンネル会員限定の放送などが保存できるということだと思います(未検証)

タイムシフトのURLを入力します。
flv(変換無し)は変更しないでください。
何故か出来ません。(出来た方はラッキーです)
録画開始ボタンを押してください。

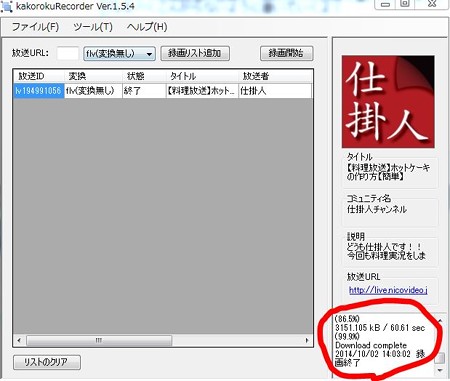
これで、タイムシフトが録画出来ました。
先ほどのkakorokuRecorderのフォルダを開き、
Recフォルダを開くと中に動画が入っているのが確認できます。
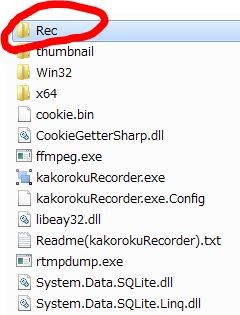
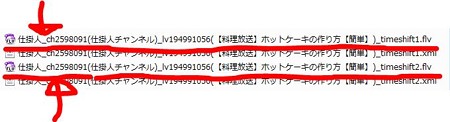
今回は動画が2つありますが、放送時間の影響で3つ以上になることもあります。
このままではアップロードが出来ないので、
次に拡張子の変更(flv形式をmp4形式に)して、
2つ以上の動画を1つにまとめる方法を記述します。
形式の変更も動画の結合も、
Free Video Converterというフリーソフトで出来ます。
まずそのソフトをインストールしてください。
以下URLよりFree Video Converterをダウンロードしてください。
http://www.freemake.com/jp/free_video_converter/
ダウンロードとかかれた画像をクリックすると
ダウンロードが開始されます。

出来たら、インストールしてください。
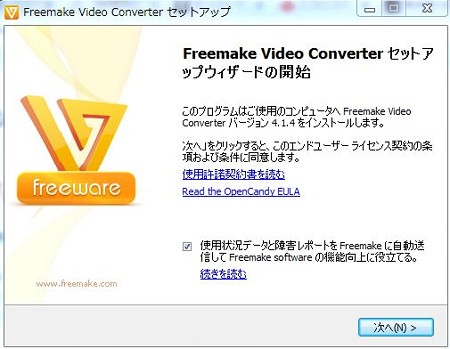
不要なアプリケーションを勧めてくるので、
チェックボックスを外してください。

外しても外さなくても別に良いんですが、欲しいと思えばどうぞ。
良く分からなければお勧めされるがままに……
インストール出来たら起動してください。
このような画面になっているはずです。
左上のビデオを選択してください。
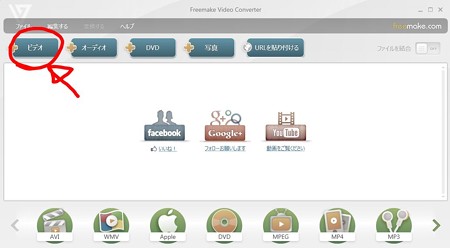
先ほど保存したタイムシフトの動画を全て選択してください。

そしたらファイルを結合をONにし、
下の保存形式をMP4に設定して下さい。
もし、動画が一つしかなかった場合は結合ONは要りません。
形式もMP4以外が良い方は好きな形式を選んでください。
しかし、ユーザーチャンネルでアップロードする場合は、
MP4を選ぶ事をお勧めします。
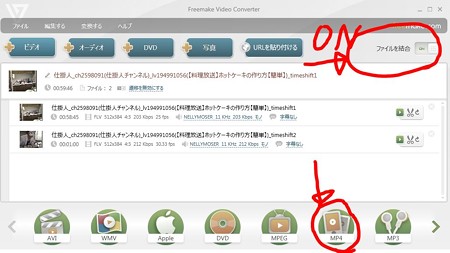
変換して下さい。保存先はちゃんと選んでね。
よくどこ保存したのか忘れちゃうから。
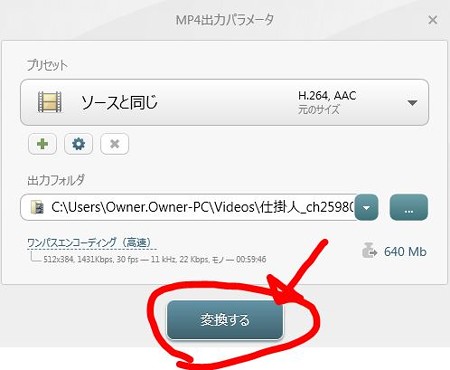
そしたら完了です!
動画がMP4形式になり、一つに結合されました!
めでたしめでたし!
と簡単には行きません。
おそらくニコニコ動画にアップロードしようとすると、
ファイルサイズが大きすぎてアップロードできないはずです。
なので軽量化しましょうか、もしアップロード出来る場合でも、
少し軽くしとくと、今後良いですよ。
無限にアップロード出来るわけではないですから。
今回使うツールは「Moo0 動画小さくなーれ!」です。
動画の圧縮、サイズ変更など、軽量化に特化したフリーソフトです。
以下URLよりサイトに行きインストールしてください
http://jpn.moo0.com/?top=http://jpn.moo0.com/software/VideoMinimizer/
サイトの右側を少し下にスクロールすると、
ダウンロードページへのリンクが表示されます。

そこからダウンロードページに移動して下さい。
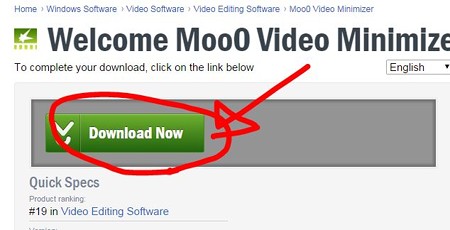
ダウンロードしたらインストールしてください。
不要なソフトをお勧めしてくるので、欲しければどうぞ。
僕は要らないので外します。

インストールしたら起動してください。
起動するとこのような画面になります。
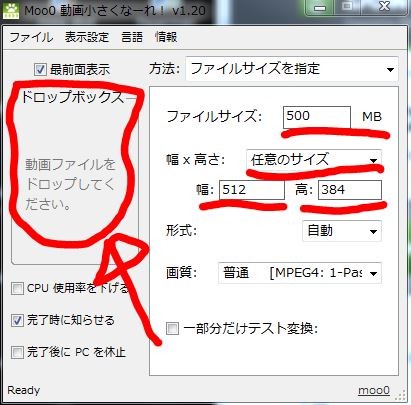
まず右側のファイルサイズを変更して下さい。
一般会員は40MB
プレミアム会員は100MB
チャンネル開設者は500MB
までしか動画をアップロードできません。各状況により変更して下さい。
次に幅高さですが、ニコニコ動画は
512x384(4:3)か640x360(16:9)のサイズを推奨しています。
また、ニコニコ生放送のタイムシフト動画は恐らく4:3の比率です。
なので、
「任意のサイズ」に変更し、「512」「384」を入力してください。
そしたら左側のドロップボックス欄に動画をドラック&ドロップして
完成です。

出力された動画をアップロードするなり、
焼いて食うなり、好きにしてください。以上です。




コメント
コメントを書く(ID:53635950)
ってに表示されます。
http://www.chatjawal.com/
http://drupalined.com/
http://tesorodirecto.ws/
http://www.souq-domain.com/
http://www.lksacam.com/
http://www.gameslon.com/
http://www.al3ab-play.com/
http://www.a7la3lm.com/
http://www.0oo0.net/