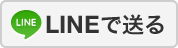「ゲームの世界に入り込んだような没入感を味わいたい」── 21:9というワイドディスプレイを持つXperia 1なら、その感覚を思う存分味わえるはず。でも、ゲーム中に通知が来て集中できなかったり、サイドセンスが誤って起動してしまったり、バッテリーの消費が気になったりという悩みも......。
「ゲームの世界に入り込んだような没入感を味わいたい」── 21:9というワイドディスプレイを持つXperia 1なら、その感覚を思う存分味わえるはず。でも、ゲーム中に通知が来て集中できなかったり、サイドセンスが誤って起動してしまったり、バッテリーの消費が気になったりという悩みも......。それを解消するのが、新搭載された「ゲームエンハンサー」アプリ。今回は、Xperiaで快適にゲームをするための同機能についてご紹介します。ゲームの攻略情報を検索するときも役立ちますよ。
【ギャラリー】Xperia1で「ゲームエンハンサー」を使う方法9
「ゲームエンハンサー」をオンにする
「ゲームエンハンサー」は、ゲーム中の通知をオフにしたり、バッテリーの消費を抑えたり、プレイ中のゲーム動画を撮影できたりする機能。ゲームをより快適に楽しむための機能が用意されています。利用するには、まずこの機能が有効になっているかどうかを確認しましょう。ホーム画面の「Game enhancer」アイコンをタップし、画面右上にある設定アイコンをタップします。最上部の「Game enhancerの使用」がオンになっていればOKです。

▲「Game enhancer」アイコンをタップ(左)。画面右上にある設定アイコンを(中央)。「Game enhancerの使用」がオンになっているか確認します(右)
ゲーム設定画面を開く
ゲームを起動すると、画面上にゲームエンハンサーアイコンが表示されるのでタップしましょう。画面の端にメニューが開きます。ゲームエンハンサーアイコンを移動したいときは、触れたまま好きな位置に動かせばOKです。
▲ゲームを起動し、ゲームエンハンサーアイコンをタップ
「ゲームモード」「フォーカス設定」「サーチ」「スクリーンショット」「レコード」という5つの設定が並びます。それぞれの機能を見ていきましょう。

▲メニューが表示されます
「ゲームモード」

▲「パフォーマンス優先」か「省電力優先」のどちらかを選べます。「移動中にゲームしたい、でもバッテリーがなくなるかも」というときには「省電力優先」にするのが◎
「フォーカス設定」

▲「通知を非表示」「ナビゲーションバーをロック」「サイドセンスを無効にする」などを設定可能。有効にすることで誤操作も減り、よりゲームに集中できますね
「サーチ」

▲ゲームの画面上でYouTubeやウェブで検索できます。ゲーム画面と別のアプリ画面を行ったり来たりする必要がないのは便利。デフォルトではプレイ中のゲーム名が入力されます
ちなみに「スクリーンショット」は、タップすると画面をキャプチャできます。
「レコード」

▲左上矢印の下から「マイク」「フロントカメラ」「録画ボタン」。それぞれ録画開始・停止、自分の音声を収録、フロントカメラの映像をゲーム画面上に丸抜きで表示します
ゲームをプレイ中に録画しながらマイクで音声を入れれば、SNSやYouTubeなどに載せるゲームプレイ実況動画をXperia 1だけで簡単に作成できちゃいます。ただし、ゲームによっては動作しない場合があるので留意しましょう。
なお、「ゲームモード」と「フォーカス設定」は、ゲーム一覧画面で該当するゲームの設定アイコンからも行えます。

▲ゲームの設定アイコンをタップ(左)。「フォーカス設定」を開きます(中央)。それぞれを設定しましょう(右)
大画面でプレイするゲームはついつい時間を忘れてしまうほど楽しいもの。そこにゲームをより快適に遊べる機能があれば使わない手はありません。Xperia 1でゲームをプレイする際は、ぜひ活用してみてください。
この記事はEngadget 日本版からの転載です。
コメント
コメントはまだありません
コメントを書き込むにはログインしてください。