

録画番組をどこで、どのように観るか。これって考え出すと意外と悩ましいですよね。普通はリビングに大型テレビとレコーダーを設置して観るのが一般的です。しかし、リビングのレコーダーに撮りためたテレビ番組を消費するのって実は難しい。著者宅には5歳を筆頭に3人の娘がいて、多くの時間は何らかのアニメや子ども番組が流れています。
また、著者宅はリビングが2階にある戸建てで、仕事部屋は1階にあります。だらだらとした作業のときなどにレコーダーで録画した番組を“ながら観”したいなと思うものの、それができない状態でした。しかし、ふと気づいたんです。Slingboxを使えばいいんじゃないかと。

じつは、著者は前モデルよりの愛用者で『Slingbox M1』も発売されてすぐに入手していました。これまでは国内外の出張時にメインで使っており、特に海外で開催される展示会などに長期で出張したときは、ホテルのWi-Fi回線を利用して自宅のレコーダー番組を観ていました。あとは、家族で外食するときなど、食べ終わって落ち着かない子どもの気を引くために、iPadなどでストリーミングすることもありました。
『Slingbox M1』では新たにPCで視聴するためのデスクトップアプリが登場しています。以前のSlingboxはブラウザー上で視聴するスタイルだったので若干使い勝手が悪かったのですが、デスクトップアプリならPC作業中の“ながら観”にも最適。おかげで、子どもたちが寝ている時間など、リビングのレコーダーが空いてさえいれば、観たい録画番組を仕事部屋で流すことができます。
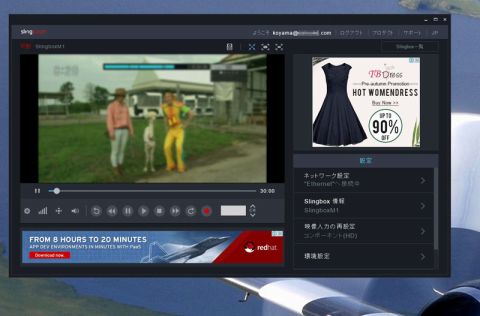 デスクトップ用のSlingPlayer。『Slingbox M1』でのみ使える
デスクトップ用のSlingPlayer。『Slingbox M1』でのみ使える
リビングのレコーダーの番組を自室で観られるなら、PC上だけでなく、さらに大画面で見たくなるのは当然ですよね。そこで登場するのが、『Chromecast』です。通常、Chromecastは大画面テレビのHDMI端子に接続して使います。そうすることで、専用アプリSlingPlayerなどから、映像をキャストして画面をテレビに映し出して楽しむことができます。
ですが今回はChromecastをAVアンプに接続します。そして、AVアンプの出力はプロジェクターへ。
そうです、Slingbox M1の映像を100インチスクリーンに映し出してしまおうというワケです。
 AVアンプの背面にあるHDMI端子に『Chromecast』を接続する
AVアンプの背面にあるHDMI端子に『Chromecast』を接続する先に紹介したPC用のSlingboxアプリはChromecastへのキャストには対応していないので、ここではスマートフォン、タブレット用のプレイヤーを使用します。
●iPhone用『SlingPlayer Free for iPhone』
●iPad用『SlingPlayer Free for iPad』
●Androidスマホ用『スマートフォン対応無料SlingPlayer』
●Androidタブレット用『タブレット端末対応SlingPlayer』
これらのプレイヤーは無料ですが、その代わりに広告が表示されます。とはいえ、Chromecast上では広告は表示されないので、キャストする場合は関係ないですね。
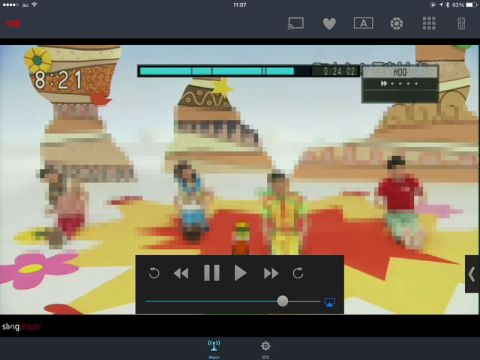 iPad用の『SlingPlayer』からキャストを実行
iPad用の『SlingPlayer』からキャストを実行あとはSlingPlayerを起動して観たい映像を選び、画面上のキャストボタンを押すだけ。するとAVアンプを経由して、プロジェクターから大画面で映像が映し出せます。
 子どもたちが仕事部屋に来て大画面で子ども番組を観るように……。
子どもたちが仕事部屋に来て大画面で子ども番組を観るように……。
これで、リビングのレコーダーで録画したドラマや音楽番組、映画なども大画面で楽しめるようになりました。これからは大画面を満喫……なんて思っていたら、仕事部屋の大画面スクリーンも子どもたちに占領されちゃいました。休日だから仕方がないんですけどね。
“ながら観”できるのはテレビ番組ではなく、子どもたちの横顔でしたが、『Slingbox M1とChromecast』で大画面が楽しめました。
アスキーストアではただ今、Slingbox M1をご購入の先着30台にChromecastを無償プレゼントするキャンペーンを実施中! SlingboxといっしょにChromecastが手に入りますので、本レポートのような使い方をしてみたい人は要チェック!!

このほかにも、アスキーストアでは一工夫あるアイテムを多数販売中。アスキーストアの公式TwitterやFacebookでは、注目商品の販売開始情報をいち早くゲットできます! ぜひフォローしてね。商品の特徴をわかりやすく解説した動画も公開中! こちらも要チェックです。






コメント
コメントを書く