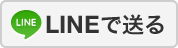【TIPS 1】
ユーザーアカウントの画像を好みの画像に変更!
PCユーザーにとってアカウントの画像は分身のようなもの。右上の人型のアイコンを選択し、“アカウントの画像の変更”から好みの画像に変更しよう。

【TIPS 2】
まずはスタート画面をお気に入り画像にカスタマイズ
画面右端に表示されるチャームから"設定”→“PC設定の変更”→“パーソナル設定”を選択。“スタート画面”で配色や背景デザインをカスタマイズできる。

【TIPS 3】
タイルを移動してグループ分けをする
スタート画面に設置されているタイルは指で軽くスライドして移動可能。画面右端や広めの隙間にドロップして見やすくまとめよう。

【TIPS 4】
よく使うタイルはサイズを変更し大きくしたり使わないタイルは小さく表示!
タイルを上下に指ですべらすか右クリックすると出るアプリバーで、タイルサイズの変更が可能。アプリによっては大きいタイルに情報を表示してくれる。

【TIPS 5】
アプリをスタート画面にピン留めして使いやすくする
従来の“スタート”メニューがないWindows8では、通常の画面からさまざまなアプリの起動や、設定画面が開ける。素早くアプリを起動するために、よく使うアプリのタイルをスタート画面に配置しておきたい。スタート画面に配置されていないアプリは、“すべてのアプリ画面”から追加できる。

【TIPS 6】
“検索”チャームで知りたい情報を即検索
どんな画面からでも開ける“検索”チャームは、PC内やインターネットのさまざまな情報を検索できる便利な機能。検索ボックスにキーワードを入力して、その下のリストから検索するアプリを選択すれば、ヒットした情報が一覧表示される。また、設定項目やウェブページの検索も“検索”チャームで可能だ。

【TIPS 7】
よく検索するストアアプリをピン留めして上部に表示
“検索”チャームでは、さまざまなアプリの情報を検索可能。検索ボックスの下には、検索に対応したストアアプリのアイコンがズラリと並んでいる。しかし、このままでは検索したいアプリを選択する際に手間が掛かる。よく検索するアプリはピン留めして、素早く選択できるよう上部に表示しておこう。

【TIPS 8】
タイルを削除し画面をキレイにする
スタート画面に配置したタイルを削除するには、不要なタイルを押さえ上下に少しスワイプしてチェックを入れ、アプリバーに表示された“スタート画面からピン留めを外す”を選択する。また、複数のタイルを同様に選択して、まとめて削除することも可能だ。スタート画面をすっきりさせれば、利用したいアプリやショーットカットが探しやすくなる。

【TIPS 9】
画面上のライブタイルのオンとオフを切り替える
ストアアプリのタイルには、タイル上に更新情報などを表示する“ライブタイル”に対応したものがある。アプリを起動しなくても、スタート画面で新着メールや最新ニュースなどを確認できる便利な機能だが、アプリの機能がわからなくなる場合もあるので、不要なライブタイルはオフに切り替えておこう。

【TIPS 10】
検索チャームに表示するアプリを選択
初期状態の“検索”チャームには、インストールしたストアアプリのアイコンがズラリと並んでいるが、必要なアプリだけ表示も可能。“検索”チャームに表示するアプリを設定するには、チャームから“設定”→“PC設定の変更”→“検索”の順に選択。ここで必要なアプリだけオンにしておこう。

【TIPS 11】
スタート画面に任意のフォルダーをピン留めする
スタート画面にはアプリのタイルだけでなく、任意のフォルダーをピン留めできる。よく使うファイルを保存したフォルダーをピン留めしておけば、アイコンが現われるのでスタート画面から素早く開けられる。スタート画面にピン留めしたフォルダーをクリックすると、デスクトップ画面でそのフォルダーが開く。

【TIPS 12】
起動中のアプリを切り替える
ストアアプリは全画面で表示されるため、従来のデスクトップ画面のように、ウインドーを選択して操作するアプリを切り替えられない。PCでアプリを切り替えるには、画面左上にマウスポインターを移動して、さらにそのまま下に移動。起動中のアプリがサムネイル表示されるので選択する。

【TIPS 13】
複数のストアアプリをスナップして使う
全画面で表示されるストアアプリも、2つのアプリだけなら並べて作業することが可能。Widows8で搭載された新しい操作方法の“スナップ”を実行することで、画面の左右の端にほかのアプリを表示することができるのだ。アプリをスナップするには、画面左端に表示したアプリのサムネイルを、画面の左端もしくは右端にそのままスライドすればよい。

【TIPS 14】
“Windows8スタイル”の画面を大きく表示する
スタート画面やストアアプリといった“Windows8スタイル”の画面は、ディスプレーのサイズによっては文字などが小さくて使いにくい場合がある。そんなときは画面を拡大表示に切り替えられる。特にタッチ操作に対応したタッチパネル付きの端末では、操作しやすくなるので切り替えてみよう。

【TIPS 15】
ライブタイルの更新情報をリセットする
ライブタイルをオンに設定すると一定時間ごとに更新情報が表示されるが、更新情報は一度リセットして、最新の情報に更新できる。リセットするにはチャームから“設定”→“タイル”の順に選択して“消去”をクリック。これでいったんすべての更新情報が消去されて、最新の情報に更新される。

なお、12月10日(月)発売の週刊アスキー12/25-1/1合併号では、Windows8の新UIやデスクトップの疑問がすべて解決するTIPS集、『Windows8最強使いこなし術150』を大特集。ファイルの共有からセキュリティーの設定まで、16ページもの大ボリュームでお届けします。年末年始にWindows8をマスターできる週刊アスキーの15周年特大号は要チェックです!
-
500円

-
Microsoft Windows 8 Pro 発売記念優...
5,480円

-
Microsoft Windows 8 Pro (DSP版) 6...
14,843円

-
Microsoft Windows 8 (DSP版) 64bit ...
10,430円

-
Microsoft Windows 8 (DSP版) 32bit ...
11,180円

-
Microsoft Windows 8 Pro (DSP版) 32...
14,843円