 ソニー「MESH」はさまざまな機能を持った、小さなブロック形状の電子タグです。
ソニー「MESH」はさまざまな機能を持った、小さなブロック形状の電子タグです。それぞれ、動きセンサー/ライト/ボタン/明るさセンサーなどの機能を持ち、BluetoothでiPhoneやAndroidスマートフォンにつなぎ、MESH公式アプリで各タグをコントロールできます。
 全7種類
全7種類ASCIIではこれまでMESHのレシピや使いこなしを提案してきましたが、今回はグッとシンプルに、初歩の初歩から解説してみることにします。
たとえばクリスマスプレゼントにプログラミングの第一歩としてお子さんに買い与えたい、あるいは、ちょっと興味があるのだけれども操作が面倒くさそうでどうも……という人にもわかりやすく解説します。
今回は最初の例として、「ボタン」「LED」「動き」「GPIO」のお得な4タグセットからボタンタグとLEDタグを利用して「ボタンを押すとLEDが光る」という仕組みを作ってみましょう。
まずはパッケージを開封するところからスタートです。
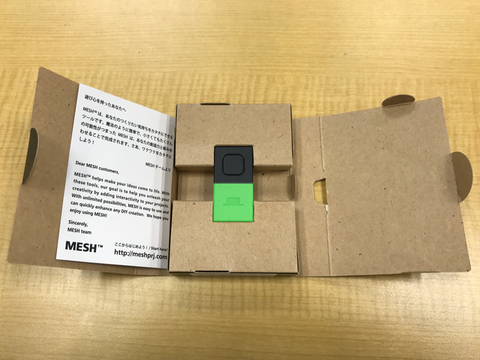 ボタンタグを開封
ボタンタグを開封 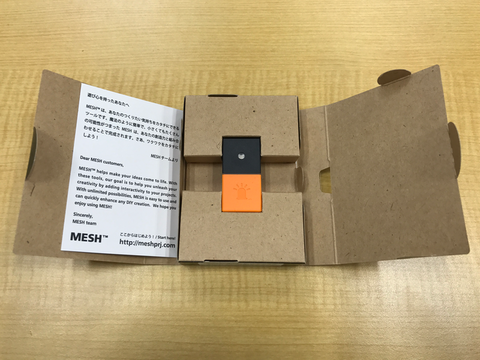 続いてLEDタグを開封
続いてLEDタグを開封  この2つのタグを使います
この2つのタグを使います  microUSBケーブル(付属しないので注意)で充電しておきます
microUSBケーブル(付属しないので注意)で充電しておきますまずアプリを起動して、「Canvas」と呼ばれる画面を開きます。
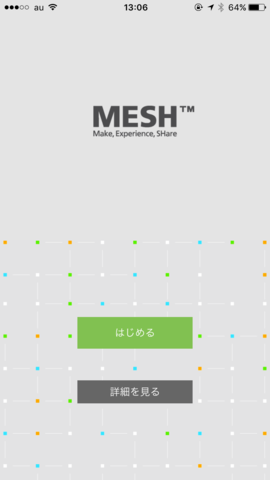 アプリはiOS版もAndroid版もございます。対応OSは、iOS 8.0以降、Android 5.0以降。「はじめる」をタップしてスタート
アプリはiOS版もAndroid版もございます。対応OSは、iOS 8.0以降、Android 5.0以降。「はじめる」をタップしてスタート最初に、スマホ/タブレットとMESHをペアリングしましょう。アプリ画面の左下にある「追加」をタップします。お使いのスマホ/タブレットでBluetoothを有効にしておいてくださいね。
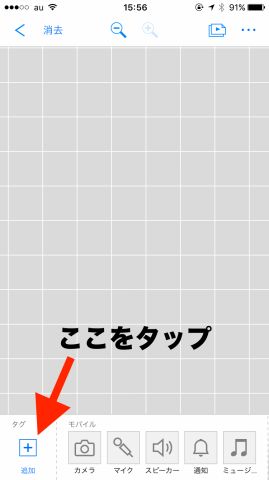 画面左下の「追加」をタップ
画面左下の「追加」をタップ  アプリがMESHタグを探し始めます
アプリがMESHタグを探し始めます今度は、ボタンタグの実物を手に取りましょう。アイコンが書かれている緑色の部分を2秒ほど押して電源を入れたら、もう一度その部分を押し、本体とペアリングします。
 まずタグの下半分を長押しして電源を入れ(白く光る)、続いてもう一度下半分を押してペアリングします(緑色に光る)
まずタグの下半分を長押しして電源を入れ(白く光る)、続いてもう一度下半分を押してペアリングします(緑色に光る) 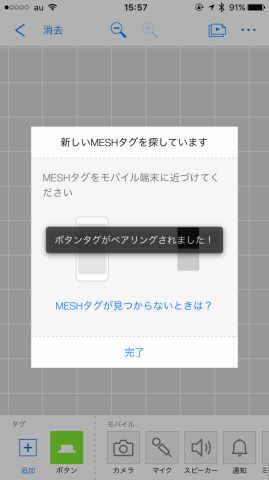 ペアリングに成功するとご覧のような表示が出て……
ペアリングに成功するとご覧のような表示が出て…… 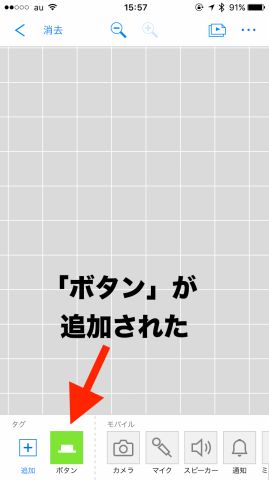 画面左下の「タグ」の部分に「ボタン」が追加されます
画面左下の「タグ」の部分に「ボタン」が追加されますペアリングできたら、画面下の「タグ」欄から、ボタンタグのアイコンをスワイプして、画面に設置します。
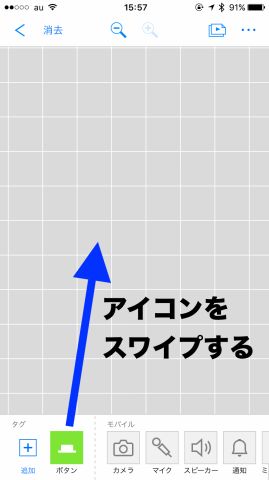 ボタンのアイコンを、格子状の画面のどこにでもいいので、指でスワイプ
ボタンのアイコンを、格子状の画面のどこにでもいいので、指でスワイプ 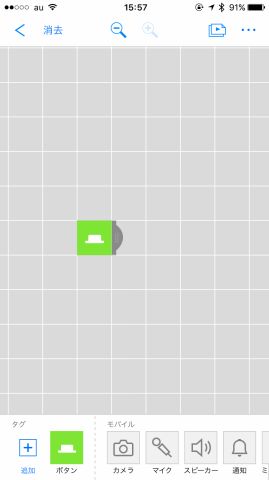 配置されました
配置されました今度はLEDタグをペアリングします。やることは、ボタンタグとまったく同じです。
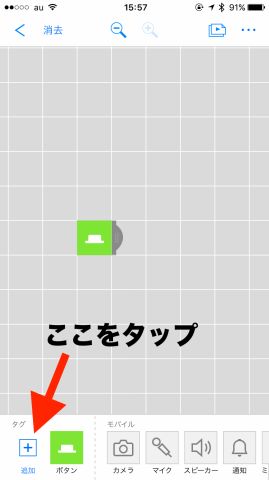 画面左下の「追加」をタップ
画面左下の「追加」をタップ  ボタンタグと同じ方法でLEDタグをペアリングします
ボタンタグと同じ方法でLEDタグをペアリングします 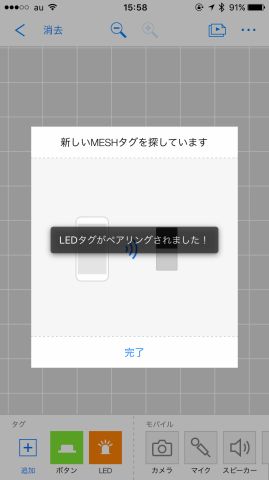 今回使うタグ、両方が追加されました
今回使うタグ、両方が追加されましたボタンタグとLEDタグのペアリングに成功したら、今度は2つのタグをつなぎます。むずかしい操作は必要なく、アイコンとアイコンの間を指でスワイプするだけ。
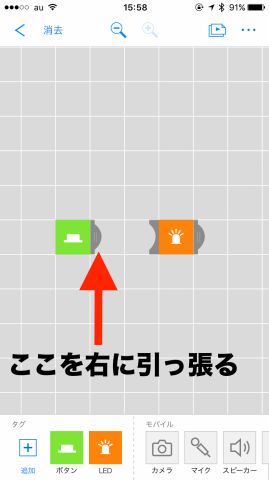 ボタンタグとLEDタグのアイコンを配置したら、2つをつなぎましょう。ボタンタグのアイコンの右側、ちょっと出っ張っているところを掴みます
ボタンタグとLEDタグのアイコンを配置したら、2つをつなぎましょう。ボタンタグのアイコンの右側、ちょっと出っ張っているところを掴みます 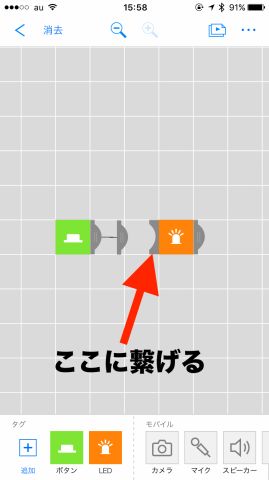 スワイプで引っ張って、LEDタグのアイコンの左、くぼんでいるところに持っていきます
スワイプで引っ張って、LEDタグのアイコンの左、くぼんでいるところに持っていきます 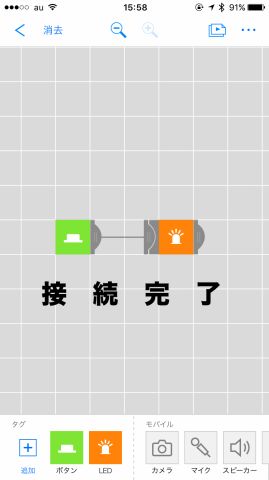 はい、接続されました。これで、ボタンタグを押すとLEDタグが反応するようになります
はい、接続されました。これで、ボタンタグを押すとLEDタグが反応するようになりますこれで、アプリでのプログラミングは完了しました。ボタンタグを押せば、LEDタグが反応し、LEDが点灯します。

カンタンだったでしょうか? 次回はこれから発展して、「ボタンを2度押ししたら光るようにする」「LEDの点灯パターンを変える」ことに挑戦していきましょう。
MESH レシピ案
「今回の説明でMESHを理解した」という人は、ぜひこれまでASCII.jpに掲載されたレシピも参考にしてみてくださいね。
●湿度チェッカーを作る
●ソニー「MESH」がお嫁さん代わりに!さみしくない
●風邪対策 スマホに温度・湿度を通知するプログラム
***
アスキーストアでは、「ボタン」「LED」「動き」「GPIO」のお得な4タグセット(2万2980円)のほか、「温度・湿度タグ (Temperature & Humidity) MESH-100TH」、「人感タグ(Motion) MESH-100MD」、「明るさタグ (Brightness) MESH-100PA」(それぞれ6980円)を販売しています。
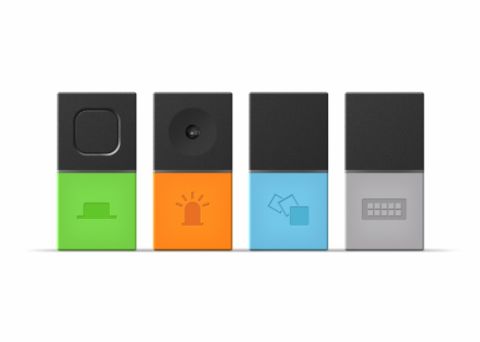 MESH 「ボタン」「LED」「動き」「GPIO」4タグセット
MESH 「ボタン」「LED」「動き」「GPIO」4タグセット  「温度・湿度タグ」
「温度・湿度タグ」  「人感タグ」
「人感タグ」 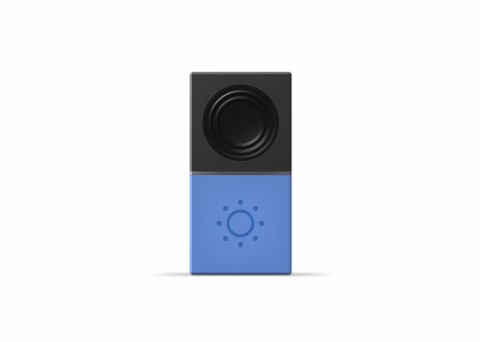 「明るさタグ」
「明るさタグ」遊び心を形にできる、とてもおもしろいタグです。ぜひ楽しんでみてください。





コメント
コメントを書く